Dialogrutan Fönsterfärg och utseende i Windows 7 och tidigare versioner gjorde det möjligt för oss att ändra teckensnittstorlek och teckensnittfärg på olika objekt inklusive skrivbordsikoner och menyalternativ.
Som du är medveten har Microsoft tagit bort dialogrutan Windows Color and Appearance från Windows 8 och Windows 10 av skäl som är mest kända för dem. Några verktyg från tredje part där ute för att hjälpa dig ändra storleken på vissa objekt i Windows 10, men ingen av dem ger bekvämligheten med en inbyggd funktion.
I Windows 10 var det inte lätt att ändra typsnittet för vissa objekt. Men börjar med Windows 10 Redstone 5 (version 1809), det är lätt att ändra textstorleken i Windows 10.
Om du vill ändra menyens färg, rullningsfältet, textfältet och textfärgen i olika objekt kan du nu använda ett tredjepartsverktyg som kallas Classic Color Panel av WinTools.
Klassisk färgpanel för Windows 10
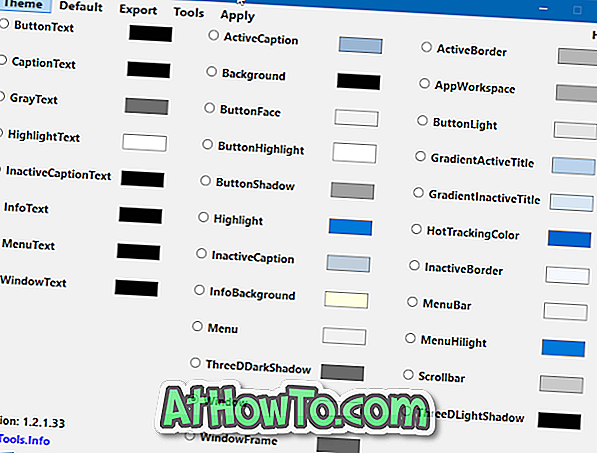
Classic Color Panel för Windows 10 är ett gratis verktyg som är utformat för att göra det möjligt för dig att ändra färgen på olika objekt, inklusive teckensnitt, menyer, fönsterkanter och många andra objekt.
Med klassisk färgpanel kan du ändra färg på knapptext, texttext, grå text, markera text, inaktiv texttext, aktiv bildtext, bakgrund, knappansikte, aktiv kant, app-arbetsyta, gradientaktiv titel, gradient inaktiv titel, knapp skugga, rullningslista, menyhöjd, menyraden, meny, fönster, fönsterram, fönstertext, menytext, informationstext och olika andra objekt.
När du laddar upp den klassiska färgpanelen kan du spara eller säkerhetskopiera dina nuvarande färginställningar. Vi rekommenderar att du använder den här funktionen för att säkerhetskopiera de nuvarande färginställningarna så att du kan återställa ursprungliga färginställningarna om och när du behöver det.
För att ändra färg på ett objekt, välj objektet, välj en färg efter eget val från färgdialogrutan, klicka på OK och klicka sedan på Apply-knappen i menyraden. När du blir ombedd att logga ut och logga in gör du samma sak. För att återställa standardfärgen väljer du ett objekt och klickar sedan på Standard i menyraden.
Totalt sett en imponerande och extremt användbar mjukvara, speciellt för användare som älskar att anpassa Windows 10.
Besök följande länk för att hämta den senaste versionen av Classic Color Panel för Windows 10. Classic Color Panel är bärbar och kompatibel med både 32-bitars och 64-bitars Windows 10.
Ladda ner Classic Color Panel














