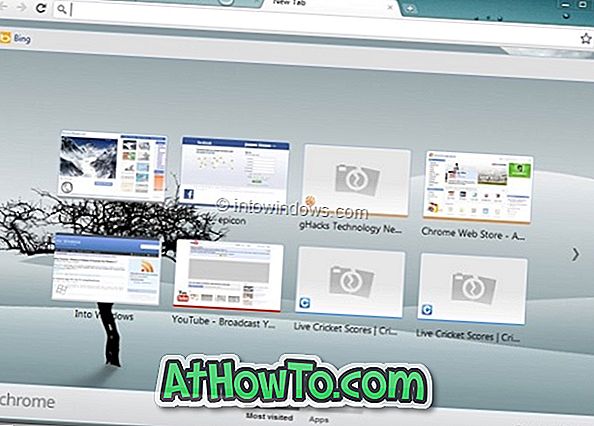Det finns en inbyggd ljudfelsökare i Windows 10 som är ganska bra för att diagnostisera och fixa vanliga ljudproblem. När du upplever ljudproblem bör du köra ljudfelsökaren (Inställningar-app> Uppdatering och säkerhet> Felsökning) innan du gör något annat.
Om felsökaren misslyckas med att diagnostisera problemet kan du försöka manuellt kontrollera ljudinställningar eller återställa ljudinställningar till standardinställningarna.
Installera om ljuddrivrutinen är den sista utvägen när du felsöker ljudproblem. Innan du installerar om ljuddrivrutinen kan du försöka starta om ljuddrivrutinen.
Medan omstart av ljuddrivrutinen kanske inte löser problemet hela tiden kan det hjälpa till ibland. Dessutom kan du starta om ljuddrivrutinen med några få musklick.
Starta om ljuddrivrutinen i Windows 10
Fyll i instruktionerna nedan för att starta om ljuddrivrutinen i Windows 10 via Enhetshanteraren.
Steg 1: Öppna Enhetshanteraren genom att högerklicka på Start-knappen på Aktivitetsfältet och sedan på Enhetshanteraren . Alternativt kan du snabbt starta Enhetshanteraren genom att trycka på Windows logotyp + X- tangenter och sedan trycka på M- tangenten.

Steg 2: Utvid Ljud-, video- och spelkontrollen i Enhetshanteraren för att se din ljuddrivrutinpost.
Steg 3: Högerklicka på din ljuddrivrutin och klicka sedan på Inaktivera enhetsalternativ . Klicka på Ja- knappen för att inaktivera enhetsdrivrutinen. Om du uppmanas att starta om datorn, spara jobbet, stäng alla program och starta om datorn en gång.



Steg 4: Slutligen högerklicka på ljuddrivrutinen och klicka på Aktivera enhetsalternativ. Detta kommer att starta enhetsdrivrutinen igen.

Kontrollera om ljudproblemet har lösts. Om inte, försök avinstallera ljuddrivrutinen, starta om datorn en gång och installera sedan en ny kopia av samma.
Du kan också kontakta Microsoft Support för hjälp.
Lär dig också hur du samtidigt använder högtalare och hörlurar i Windows 10.
![Så här ändrar du inloggningsskärmen på Windows 7 enkelt [utan att använda hackor och verktyg]](https://athowto.com/img/windows-7-guides/527/how-change-windows-7-logon-screen-easily.png)