Tidigare denna vecka delade vi en lösning för att kopiera webbadresser öppna alla flikar i Firefox-webbläsaren utan att installera några tillägg. En Windows 10-användare frågade om det finns en liknande lösning som kan kopieras snabbt eller säkerhetskopiera alla webbadresser som är öppna i alla flikar i Microsoft Edge.
Det finns ingen förlängning eller programvara där ute för att kopiera alla webbadresser som är öppna i alla flikar i Edge-webbläsaren. Det finns dock en lösning som du kan kopiera eller säkerhetskopiera alla öppna flikar till Mail, OneNote eller någon annan app.

Med uppdatering av Windows 10 Creators introducerade Microsoft en ny funktion för att lägga till flikar. Med hjälp av den här funktionen kan vi säkerhetskopiera eller kopiera alla webbadresser som är öppna i Edge-webbläsaren.
Kom ihåg att den här lösningen är möjlig i Windows 10 Creators Update och ovanför bygger endast av Windows 10.
Kopiera eller säkerhetskopiera webbadresser som är öppna i alla flikar i Edge i Windows 10
Steg 1: I Edge-webbläsaren behåll bara flikar som du vill kopiera eller säkerhetskopiera.
Steg 2: Klicka nu på knappen Fortsätt flikar åt sidan . Som du kan se på bilden nedan visas knappen uppe över knapparna fram och bak.
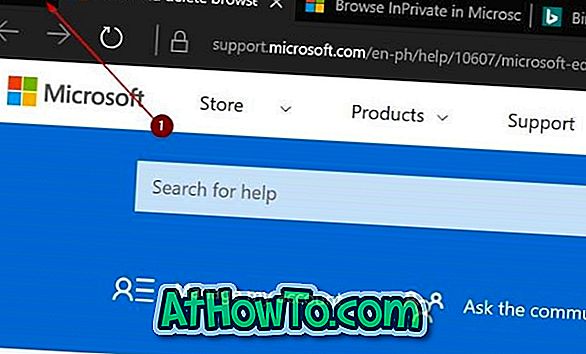
Om du inte har använt den här funktionen kan du med hjälp av fliken lägga till flikar genom att lägga dem åt sidan och fokusera bara på flikar som du arbetar med just nu.
Steg 3: Klicka på Visa flikarna som du har lagt till sidan (se bilden nedan) för att se alla flikar som du har ställt åt sidan.
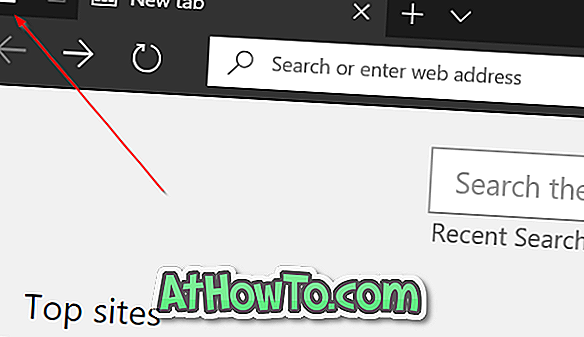
Steg 4: Klicka på de tre punkterna (bredvid knappen som visas på bilden nedan). Klicka nu på alternativet Dela fliken .

Steg 5: Slutligen klickar du på Mail, OneNote eller någon annan app där du vill säkerhetskopiera eller kopiera dessa flikar.
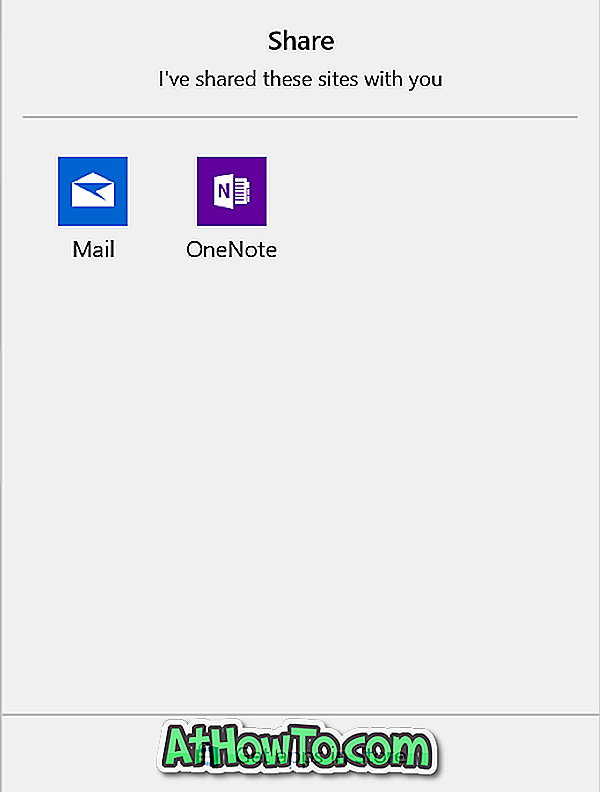
Om du vill säkerhetskopiera väljer du Mail app. Detta skapar automatiskt ett nytt e-postmeddelande (om du har ställt in Mail app) och lägger alla dessa webbadresser i innehållsområdet. Ange din e-postadress och klicka på Skicka-knappen.

När du vill komma åt dessa webbadresser igen, öppna e-postmeddelandet, håll ner Ctrl-tangenten och klicka sedan på en länk för att öppna den i din standardwebbläsare.
Läs också hur du återställer Edge-webbläsaren för att åtgärda problem.














