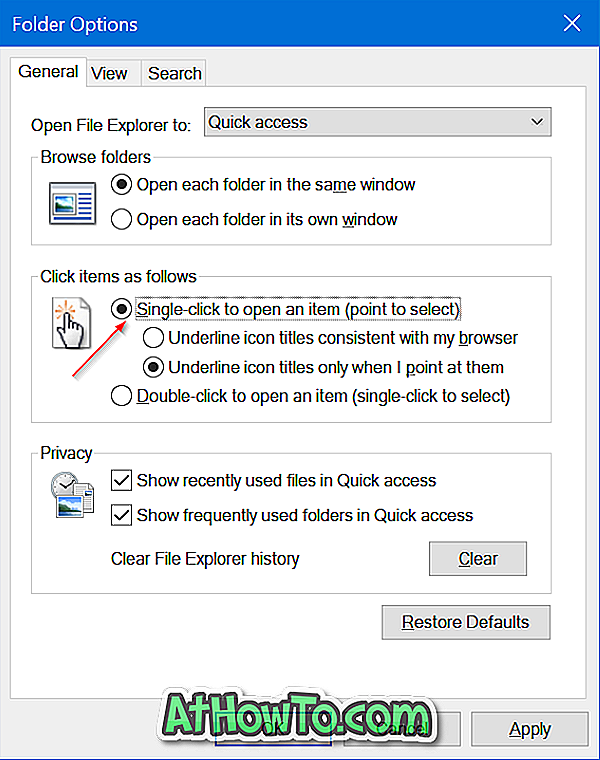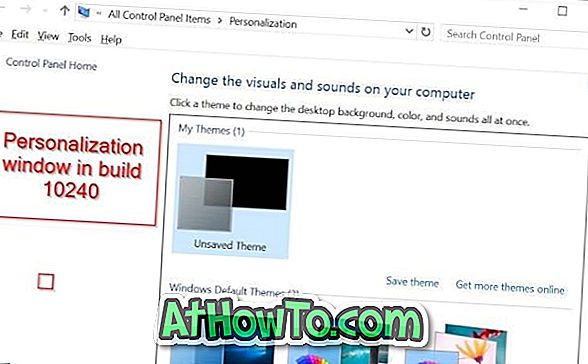Även om åtkomst till det säkra läget i Windows 10 inte är lika enkelt som Windows 7 eller Vista, finns det ett par sätt där ute för att starta Windows 10 i säkert läge. Du kan gå igenom våra fem sätt att starta Windows 10 i Safe Mode Guide för att känna till alla fyra sätten där ute för att öppna Säkert läge på en startbar Windows 10-dator.
Säkert läge på ostartbar Windows 10-dator
Vanligtvis behöver vi tillgång till Safe när datorn inte startar eller när det finns problem med Windows-operativsystemet. Eftersom Windows 10 inte stöder uppstart i säkert läge genom att trycka på den traditionella F8-tangenten är det viktigt att veta hur man startar i Säkert läge när Windows 10 PC inte startar.
Om din Windows 10-dator inte startar i normalläge, kan du se de angivna anvisningarna nedan för att starta upp din ostartbara dator i felsäkert läge.
Metod 1 - starta Windows 10 i Säkert läge med startbar USB / DVD
Metod 2 - starta Windows 10 i säkert läge med återställningsenhet
Metod 1 av 2
Starta Windows 10 i säkert läge med Windows 10 bootable USB / DVD
När Windows 10-datorn inte startar, kan du använda Windows 10-startbara media eller Windows 10-återställningsenheten för att starta i säkert läge.
Steg 1: Hämta Media Creation Tool och kör samma sak för att ladda ner Windows 10 ISO från Microsoft. Naturligtvis kan du hoppa över det här steget och nästa steg om du redan har startbar Windows 10 USB / DVD.
Steg 2: När du har ISO-filen, se hur du skapar Windows 10-startbar USB eller startbar DVD-guide för att förbereda det startbara mediet.
Steg 3: Anslut ditt startbara media till din Windows 10-dator, slå på eller starta om datorn, öppna BIOS / UEFI-inställningarna, gör nödvändiga ändringar för att starta från USB / DVD (vänligen sök på webben för stegvisa anvisningar) och sedan starta om datorn igen för att starta med den anslutna Windows 10 bootable USB eller DVD.
Steg 4: När din dator startas från det startbara mediet kommer du att se följande skärm där du kan välja språk och tangentbord eller inmatningsmetod innan du klickar på Nästa.

Steg 5: Nästa är Installera nu- skärmen. Klicka här på länken Reparera din dator för att öppna Välj en alternativskärm.

Steg 6: På skärmen Välj ett alternativ klickar du på felsökningsplattan för att se felsökningsskärmen.

Steg 7: När du har läst felsökningsskärmen klickar du på Advanced Options Flise.

Steg 8: På skärmen Avancerade alternativ ser du många alternativ inklusive Startup Settings .

Steg 9: När du ser följande skärmbild för startinställningar klickar du på Starta om knappen för att starta om datorn.

Steg 10: När din dator omstartar kommer du att se följande skärm där du måste trycka på 4 eller F4- tangenten för att starta in i normalt säkert läge. Säkert läge med nätverk, och Säkert läge med Kommandotolken är också tillgängligt. Tryck på lämpliga tangenter för att starta Windows 10 i respektive Säkert läge.

Metod 2 av 2
Starta Windows 10 i Säkert läge med återställningsenhet
Förutom Windows 10 installera DVD / USB kan du också använda Windows 10-återställningsenheten för att starta Windows 10 i Säkert läge. Så här använder du återställningsenheten för att starta Windows 10 i Säkert läge.
Steg 1: Anslut din Windows 10-återställningsenhet till den ostartbara datorn.
Steg 2: Slå på datorn och gör nödvändiga ändringar för BIOS / UEFI-inställningarna för att starta från USB. Vänligen se användarhandboken om du inte är säker på hur du ändrar startprioriteten.
Steg 3: När din dator startar från återställningsenheten ser du en svart skärm med Windows-logotyp i mitten.
Steg 4: Nästa kommer du att se Välj din tangentbordslayout . Klicka på tangentbordslayouten som du vill använda för att se Välj en alternativskärm.

Steg 5: När du på skärmen Välj ett alternativ klickar du på felsökningsplattan .

Steg 6: På felsökningsskärmen klickar du på Advanced Options Flise.

Steg 7: När du ser skärmen Avancerade alternativ klickar du på Startup Settings- kakel.

Steg 8: Slutligen, på skärmen Starta inställningar, klicka på Starta om knappen.

Steg 9: När datorn har startats om ser du följande skärm där du måste trycka på 4 eller F4- tangenten för att starta Windows 10 i felsäkert läge. Tryck på 5 eller F5 för att öppna Säkert läge med nätverk och tryck på 6 eller F6 för att starta Säkert läge med Kommandotolken.

Låt oss veta om du har några frågor genom att lämna en kommentar nedan.
Våra 4 sätt att få tillgång till avancerade startalternativ i Windows 10-guide kan också vara av intresse för dig.