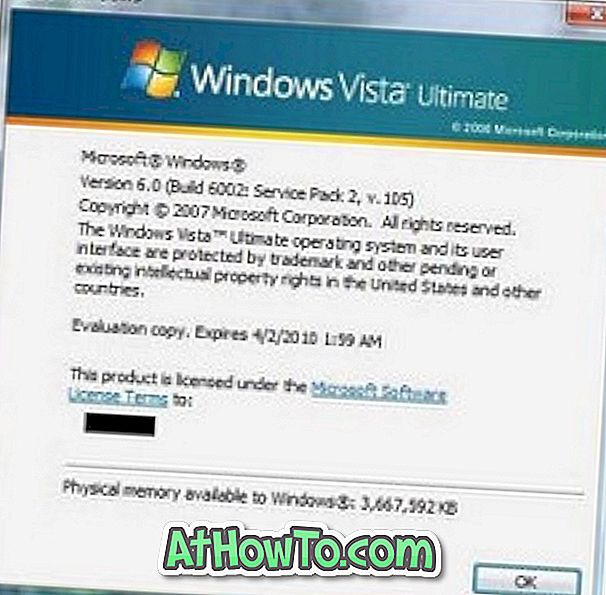För några dagar sedan, när jag anslutit en av mina externa hårddiskar till min Windows 10 / 8.1-maskin, uppstod USB-enheten inte i Den här datorn eller den här datorn. Efter att ha återanslutit enheten, märkte jag att enheten inte hade ett skrivbrev.
Medan du tilldelade en drivbrev till den externa hårddisken, klickade jag av misstag på det nästa alternativet märkt Mark-partition som aktivt istället för att klicka på alternativet Ändra drivstav och -vägar.
Efter att ha insett att jag har satt en extern hårddisk som aktiv bestämde jag mig för att ändra detsamma innan jag stängde av datorn i slutet av dagen men jag på något sätt glömde att ställa in enheten som innehåller Windows som aktiv och slutade med operativsystemet inte hittat fel Nästa dag när jag startade på skrivbordet.

Trots att jag lätt skulle kunna ändra den aktiva uppstartspartitionen med hjälp av live-CD / DVD-skivor, hade jag inte mycket tid och bestämde mig därför för att använda min USB-enhet som är användbar att använda för att ställa in Windows-enheten som aktiv partition.
Om du också befinner dig i samma situation och vill ställa in den enhet som innehåller Windows som aktiv på en ostartbar dator, följ instruktionerna nedan. Observera att du måste ha antingen startbar DVD av Windows eller startbar USB av Windows för att följa anvisningarna i den här guiden.
Varning: Ändra den aktiva partitionen ska endast göras om du vet vad du gör. Du måste känna till den enhet som innehåller installationsfilerna för Windows för att följa anvisningarna i den här handboken.
Denna metod fungerar bra både på Windows 10 och Windows 8.
Ändra den aktiva partitionen utan att starta upp i Windows
Steg 1: Anslut din Windows-startbara USB till datorn eller sätt in Windows-DVD-skivan i den optiska enheten och starta från det startbara mediet. Som du säkert vet måste du ändra startordningen enligt BIOS / UEFI för att kunna starta från en startbar media.
Om du inte kan starta från den startbara USB-enheten, går du igenom vår Fix: Kan inte starta från startbar USB-guide.
Steg 2: Starta från startbara media. Om några sekunder ser du följande skärm:
Steg 3: När du ser ovanstående skärm trycker du samtidigt på Shift + F10-tangenterna för att öppna Kommandotolken.

Steg 4: I fönstret Kommandotolk utförs följande kommandon:
Diskpart
Lista disk
Välj disk X (om du har flera disketter, var noga med att välja rätt)
(I ovanstående kommando ersätt X med drivnumret)
Välj disk X
Lista partition
Välj partition X
(Byt ut X med partitionsnumret på din Windows-enhet)
Aktiva
Utgång

Steg 5: Starta om datorn. Din dator bör startas normalt utan några fel nu. Lycka till!
Hur man säkerhetskopierar data från ostartbar PC-guide kan också intressera dig.