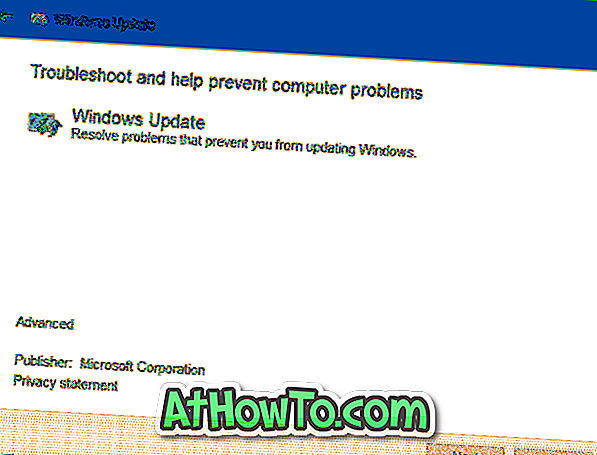Som du säkert vet är Microsofts OneDrive-molntjänst snygg integrerad i Windows 10, och du behöver inte ladda ner en dedikerad app för att få tillgång till dina filer som sparats i OneDrive. Genom att klicka på OneDrive-ikonen i navigationsfönstret i Utforskaren (Utforskaren) kan du visa och komma åt filer som är lagrade i OneDrive.

OneDrive i Windows 10
När du loggar in på Windows 10 med ett Microsoft-konto loggar du automatiskt in på OneDrive. Det betyder att även om du inte har för avsikt att använda OneDrive för att lagra filer, loggar Windows 10 automatiskt in på OneDrive-klienten integrerad i Windows 10.
Logga ut av OneDrive i Windows 10
Även om det här är faktiskt bra och de flesta OneDrive-användare uppskattar den här funktionen, kan många användare som använder andra cloud storage-tjänster som den populära Dropboxen, vilja logga ut från OneDrive utan att migrera deras Microsoft-konto till lokalt konto eller utan att faktiskt logga ut från Microsoft-konto.
Den här metoden kan också användas för att logga in på OneDrive med ett annat konto. Om du till exempel har flera OneDrive-konton och vill logga ut från ett konto och logga in med ett annat konto kan du använda den här metoden för att logga ut från OneDrive och logga in med ett annat konto.
Följ de angivna anvisningarna utan några avvikelser för att koppla bort eller logga ut av OneDrive i Windows 10.
Steg 1: Högerklicka på OneDrive-ikonen i systemfältet på aktivitetsfältet och klicka sedan på Inställningar för att öppna dialogrutan Microsoft OneDrive-inställningar.

Steg 2: Byt till fliken Konton genom att klicka på eller knacka på fliken Konton .
Steg 3: Klicka eller knacka på knappen märkt Unlink OneDrive-knappen. När kontot är olinjat ser du Välkommen till OneDrive-dialogrutan med inloggningsknappen. Det är allt! Du har framgångsrikt loggat ut av OneDrive i Windows 10.


Unlinking kommer att logga ut dig från OneDrive och Windows 10 kommer längre synkronisera dina OneDrive-filer. Men filer som är närvarande i OneDrive-mappen på din dator kommer att finnas där.

Om du vill bli av med de här filerna öppnar du File Explorer, klickar på OneDrive-ikonen i navigeringsfönstret, väljer alla filer och klickar sedan på Delete-tangenten.
Och om du vill logga in på OneDrive med samma konto eller ett annat konto, följ instruktionerna i steg som anges nedan.
Att logga in på OneDrive i Windows 10
Steg 1: Dubbelklicka på OneDrive-ikonen i aktivitetsfältets systemfält.

Steg 2: Klicka på Logga in- knappen. Ange dina OneDrive- eller Microsoft-kontouppgifter och klicka sedan på Logga in.


Steg 3: När du ser följande skärm, antingen klicka på Nästa för att använda standardplatsen för att spara OneDrive-mappen eller välj en plats för OneDrive-mappen genom att klicka på Ändra platslänk och sedan välja en ny plats.

Steg 4: Slutligen kommer du att se följande skärm där du kan välja mappar i molnet som du vill ladda ner till OneDrive-mappen på din Windows 10-dator.

Klicka på Nästa knapp för att slutföra installationen. Klicka på Stäng- knappen.

Lycka till!