Ett Microsoft-konto är nödvändigt för att kunna använda många av Microsofts produkter och tjänster. Tjänster som Bing kan användas utan ett konto, men andra tjänster som Microsoft To-Do, OneDrive och Office Online kräver ett Microsoft-konto.
Många användare som använder andra webbmailtjänster som Googles Gmail skapar ett Microsoft-konto för att bara använda Microsoft-tjänster. Med tiden, när de slutar använda en Microsoft-tjänst eller -produkt, vill de stänga och ta bort Microsoft-kontot.

Om du också har skapat ett Microsoft-konto för att använda en av sina tjänster eller produkter och nu vill stänga och ta bort ditt Microsoft-konto, är det här guiden för dig.
Innan vi berättar hur du stänger och tar bort ditt Microsoft-konto rekommenderar vi att du behåller Microsoft-kontot. Eftersom ett Microsoft-konto är gratis och inte finns med några strängar, kan du hålla kontot även om du inte använder det. Eftersom du kan använda ditt Microsoft-konto när som helst när du vill, finns det ingen anledning att stänga ditt konto om du inte skapar eller har skapat ett annat Microsoft-konto.
När du tar bort ett Microsoft-konto tar det bort alla dina e-postmeddelanden, bilagor, kontosaldon och andra data som du kanske har lagrat i ditt OneDrive-konto. Utöver det kommer du också att förlora alla dina kontakter.
Så var noga med att säkerhetskopiera alla e-postmeddelanden och filer från OneDrive till din dator innan du stänger ditt konto.
Observera att när du stänger och tar bort ditt Microsoft-konto tar Microsoft inte bort det permanent. Enligt Microsoft väntar det 60 dagar innan du stänger ditt konto permanent, om du ändrar dig. Det betyder att inom 60 dagar kan du öppna ditt stängda Microsoft-konto genom att tillhandahålla kontosäkerhetsinformation.
Stäng och ta bort ett Microsoft-konto
Fyll i nedanstående anvisningar för att stänga och ta bort ditt Microsoft-konto (Live, Hotmail och Outlook.com).
Steg 1: Besök den här sidan av Microsoft och logga in på ditt Microsoft-konto som du vill stänga och ta bort.
Steg 2: När du har loggat in ser du följande "Se till att [email protected] är klar att stänga" -sidan. Klicka på Nästa för att fortsätta.
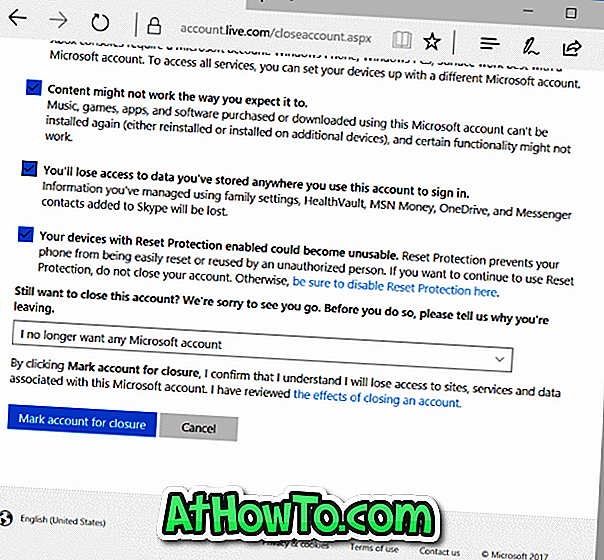
Steg 3: Nästa kommer du att se "Markera [email protected] för stängning" sidan. Här markerar du alla kryssrutor en efter en för att bekräfta att du har läst varje objekt. Vi rekommenderar faktiskt att du läser varje objekt innan du markerar kryssrutor.
På samma sida, välj en anledning till kontoavslutningen och klicka slutligen på Markera konto för stängningsknapp . Det är allt!
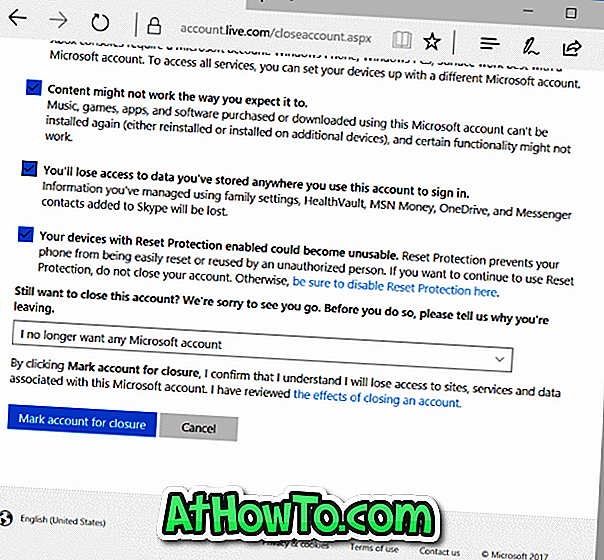
Du kommer att se följande sida med det datum då ditt Microsoft-konto kommer att stängas permanent.
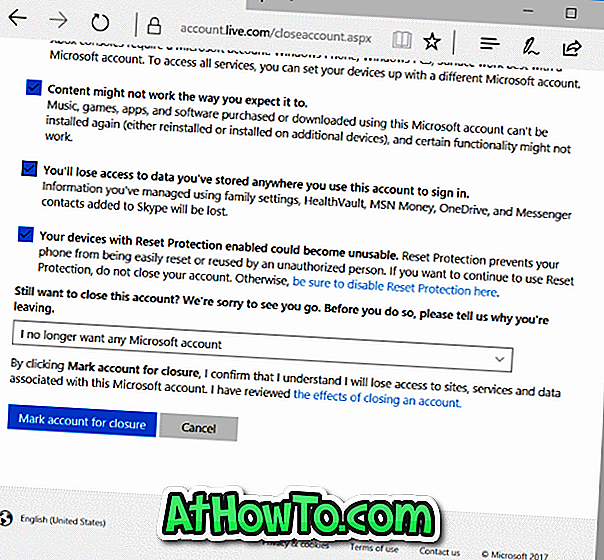
Hoppas att du hittar den här guiden till hjälp!














