Bärbart dokumentformat, som är populärt kallat PDF, används ofta för att dela dokument. När du delar PDF-filer med dina kollegor eller vänner via Internet, kanske du vill komprimera eller minska storleken på stora PDF-filer.
När det gäller att komprimera PDF-filer finns det väldigt få bra verktyg där ute för Windows och Mac-operativsystemet. Det finns dock en massa bra onlinetjänster tillgängliga för att snabbt ladda upp och komprimera PDF-filer.
I den här guiden delar vi de bästa sex verktyg och webbtjänster som du kan använda för att komprimera eller krympa PDF-filer på Windows och Mac.
Metod 1 av 6
Använd Small PDF-tjänsten för att komprimera PDF-filer
Smallpdf.com är en gratis webbtjänst som är utformad för att hantera PDF-filer. Förutom komprimering erbjuder smallpdf.com tjänster för att konvertera JPG-filer till PDF, Word till PDF, Excel till PDF och PPT till PDF. Ett verktyg för att låsa upp lösenordsskyddade PDF-filer är också tillgängligt.

För att komprimera en PDF-fil, besök smallpdf.com, klicka på Komprimera PDF-alternativet och klicka sedan på Välj fil för att öppna PDF-filen. Om du klickar på knappen Öppna laddas filen automatiskt upp och ett alternativ att hämta den komprimerade filen visas när jobbet är klart.
Tjänsten visar också den nya storleken på den komprimerade PDF-filen, vilket innebär att du inte behöver ladda ner den nya filen för att känna till storleken på filen.

Metod 2 av 6
Använd Microsoft Word för att komprimera PDF
Som du vet, stödjer Office 2013 att skapa och redigera PDF-filer. Men alla användare vet inte att Office 2013 kan användas för att komprimera PDF-filer!
Medan du sparar ett dokument som PDF-fil i Office 2013, måste du välja alternativet Minsta storlek för att minska storleken på din nya PDF-fil.
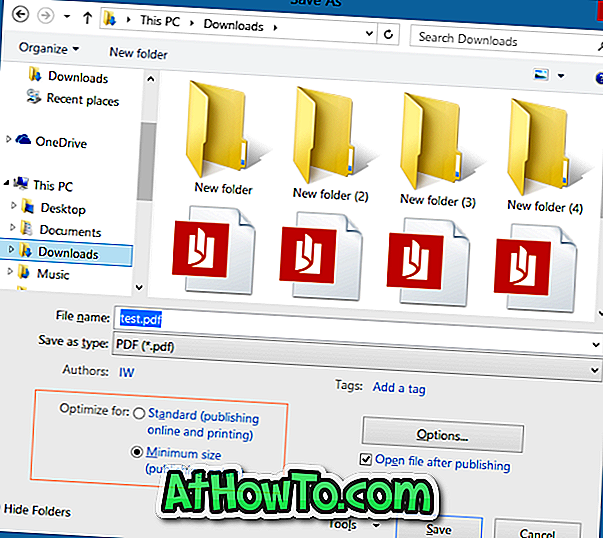
Om du redan har en PDF-fil kan du öppna PDF-filen i Word 2013, aktivera PDF-redigering och spara den som en ny PDF-fil med ovan nämnda inställningar. Du kan gå igenom vårt sätt att redigera PDF-filer i Word 2013 för detaljerade instruktioner.
Metod 3 av 6
Krymp PDF-filer med hjälp av PDF-kompressor
PDF Compressor är ett gratis verktyg utvecklat för att komprimera stora PDF-filer offline. När du har laddat ner och installerat startar du PDF Compressor-verktyget och drar och släpper helt enkelt PDF-filer till programfönstret. Med verktyget kan du justera komprimeringsinställningar men dessa inställningar är inte tillgängliga i den fria versionen.
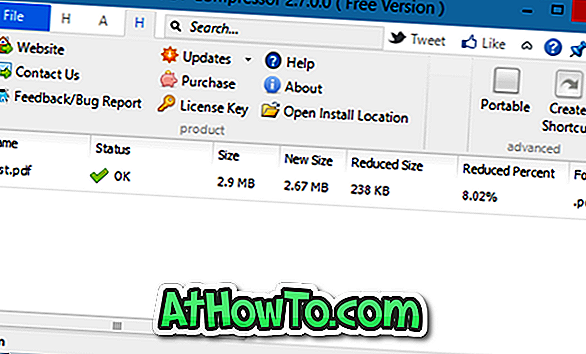
Ladda ner PDF Kompressor
Metod 4 av 6
Komprimera PDF-filer på Mac
Den ursprungliga förhandsvisning som finns tillgänglig i Mac OS X kan användas för att komprimera PDF-filer utan att installera ytterligare programvara på Mac. För att krympa PDF-filstorleken med hjälp av Förhandsgranskning följer du instruktionerna nedan:
Steg 1: Högerklicka på PDF-filen, klicka på Öppna med och välj sedan Förhandsgranska.
Steg 2: När PDF-filen öppnas i Preview, klicka på Arkiv-menyn och klicka sedan på Exportera alternativ.
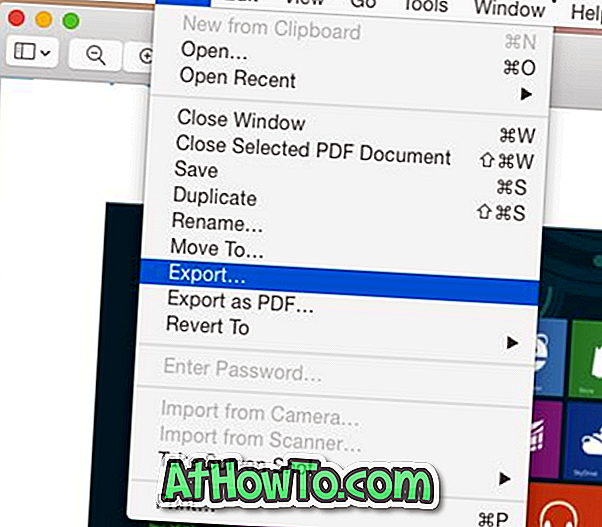
Steg 3: I den resulterande dialogrutan väljer du Reducera filstorlek genom att klicka på rullgardinsmenyn Quartz Filter.
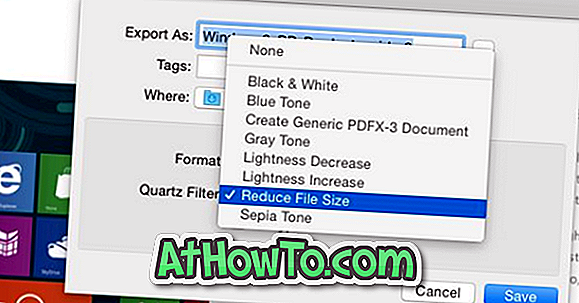
Slutligen klicka på Spara-knappen. Kontrollera storleken på den exporterade filen för att se skillnaden!
Metod 5 av 6
Krymp PDF-filer online med hjälp av pdfcompress.com
PDF Compress är en annan gratis online-tjänst för att snabbt krympa PDF-filer utan att installera någon programvara på din dator eller Mac. Besök bara pdfcompress.com och välj sedan en fil från datorn, ditt Dropbox eller Google Drive-konto. Den maximala filstorleken är 200 MB, vilket är ganska bra för PDF-filer med tanke på att de flesta PDF-filer kommer att vara under 50 MB.
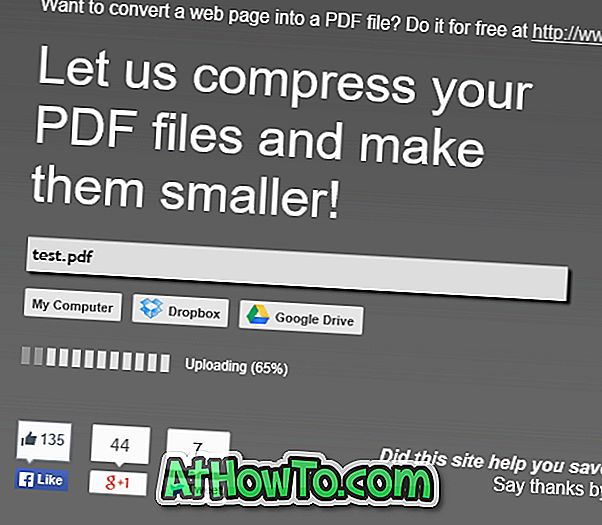
Metod 6 av 6
Använd PDFZipper.com för att minska PDF-filer
PDFZipper.com är en gratis tjänst för att krympa PDF-filer online. Du kan ladda upp PDF-filer antingen från din dator eller använda URL-filen för PDF-filen. Den maximalt stödda filstorleken är 12 MB!
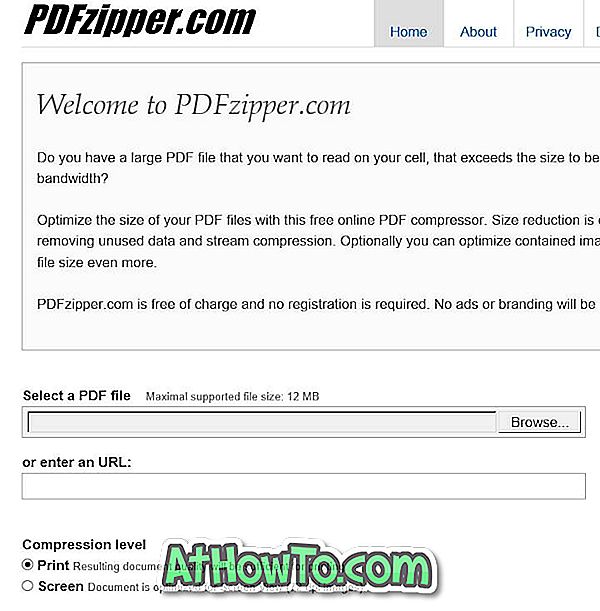
Men med PDFZipper.com kan du välja mellan två komprimeringsnivåer: Skriv ut och Skärm. När du komprimerar PDF-filer med utskriftskomprimeringsnivå, kommer din filkvalitet att vara tillräcklig för utskrift. Och om du väljer skärmalternativ, blir PDF-filen optimerad för skärmvisning (72 dpi).
Tips! Den populära Adobe Acrobat Professional levereras med ett dedikerat PDF-optimeringsverktyg, som erbjuder många alternativ för att minska filstorleken. Eftersom det är en betald mjukvara, har vi inte behandlat den här programvaran i detalj.














