När du hämtar en fil från webben, använder du en av webbläsarna, så laddas filen till nedladdningsmappen som standard. Även om du kan ändra standardnedladdningsplatsen, är nedladdningsmappen den vanliga hämtningsplatsen i Windows 10/8/7.
Om du ofta hämtar programvaran och andra filer från webben är chansen att din mapp för nedladdningar har GBs filer och program. Eftersom mappen Hämtningar ligger under mappen C: \ Users \ UserName kan du frigöra lite diskutrymme på din systemdrivenhet genom att radera oönskade filer och program från mappen Hämtningar.
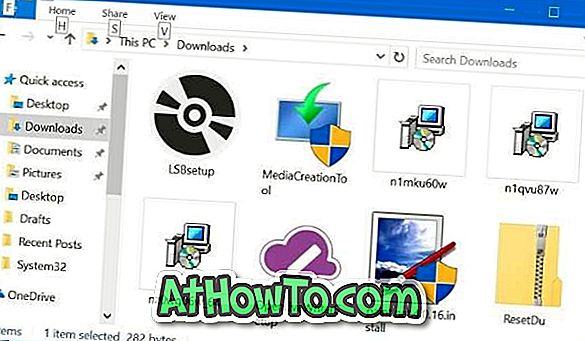
Beroende på antalet filer och storleken på filer kan det hända att några mappar med utrymme rensas upp i mappen Hämtningar. Skulle det inte vara trevligt om det var enkelt att enkelt ta bort oförändrade filer från mappen Downloads?
Med Windows 10 Fall Creators Update (version 1709) introducerade Microsoft ett nytt alternativ i lagringssens för att automatiskt ta bort filer från mappen Downloads. Alternativet, när det är på (avstängt som standard), raderar automatiskt oförändrade filer från mappen Downloads efter 30 dagar. Det betyder att funktionen bara tar bort filer som inte har sett några förändringar under de senaste 30 dagarna.
Alternativet är till nytta, speciellt om du ofta hämtar programvara från webben med en webbläsare. Som du vet, efter installationen av ett program, är installationsfilen i mappen Downloads inte användbar.
Så här konfigurerar du Windows 10 för att automatiskt ta bort filer från mapparna Nedladdningar efter 30 dagar.
Ta bort oförändrade filer automatiskt från nedladdningsmappen i Windows 10
VIKTIGT: Även om detta är ett praktiskt alternativ, kom ihåg att Windows 10 automatiskt raderar alla filer (inte bara program eller någon filtyp) som inte har sett några förändringar under de senaste 30 dagarna. Så, du kan förlora viktiga filer. Om du ofta sparar viktiga filer i mappen Downloads (vilket inte är en bra metod) är den här funktionen inte för dig.
Steg 1: Öppna inställningsapp. Navigera till System > Lagring .
Steg 2: Aktivera funktionen Storage sense genom att flytta skjutreglaget till på läget.
Steg 3: Klicka nu på Ändra hur vi frigör utrymme länk. Återigen, se till att du har aktiverat lagringssensfunktionen som nämns i det första steget.
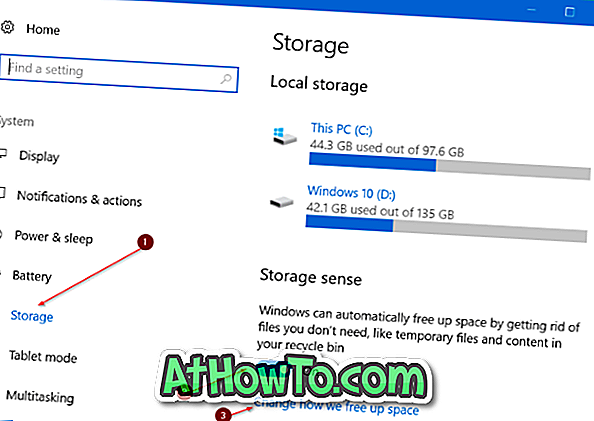
Steg 4: Slå på Ta bort filer i mappen Nedladdningar som inte har ändrats för över 30 dagars alternativ .
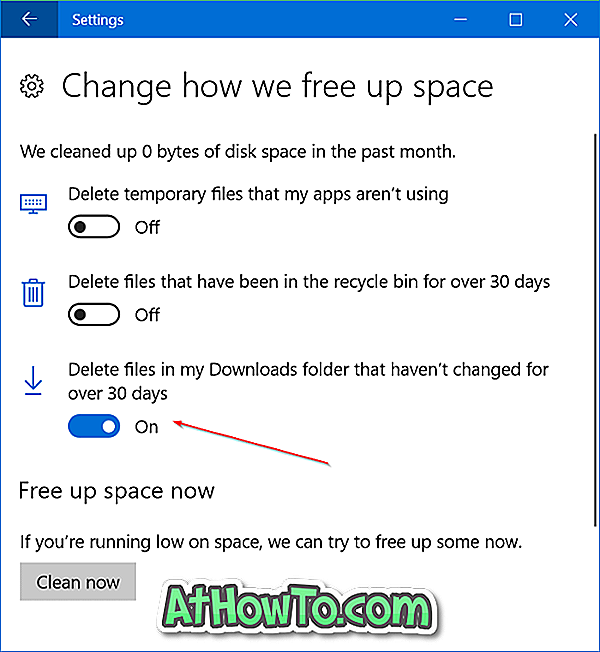
Du kan stänga av Ta bort temporära filer som mina appar inte använder och Ta bort som har funnits i papperskorget i över 30 dagars alternativ.
Glöm inte att kolla hur du säkert raderar temporära filer i Windows 10-guiden.














