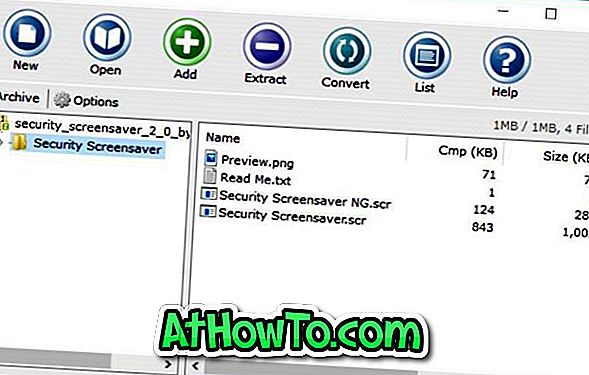Det har alltid varit möjligt att ändra strömplaninställningar i Windows operativsystem för att spara och förlänga batteriet. Det finns dussintals programvaror runt om att hävda att batterilivslängden ska förbättras, men du behöver inte längre gå till programvara för tredje parts batteribesparing, eftersom Windows 10 skickas med batterisparfunktionen.
Batterisparare är en av de hundratals nya funktioner som introduceras med Windows 10. Som titeln på funktionen går, är funktionen utformad för att förlänga batteritiden för enheter som kör Windows 10 operativsystem.

Som standard aktiveras funktionen automatiskt när batterinivån faller under 20%. Och när batterisparläget är aktivt kan du se en liten grön ikon på batteriikonen som finns i systemfältet för att indikera att funktionen Batterisparläge är aktiv.

Även om Microsoft inte har avslöjat mycket om den här funktionen, sägs att batterisparare begränsar bakgrundsaktiviteter för att förbättra batteritiden. Som ovan nämnts, med standardinställningar, sätts batterispararen endast på när batterinivån går under 20%. Du kanske vill ändra denna standardinställning till 40 eller 50% för att förbättra batteritiden i Windows 10.
Det är viktigt att notera att batterispararen är avstängd medan den laddas, även om batterinivån är under den angivna procentsatsen. Batterispararen är uppenbarligen inte tillgänglig på datorer utan batterier.
Aktivera batterisparfunktionen i Windows 10
Som standard startar batterispararen när batteriladdningen går under 20%. Men om funktionen inte aktiveras automatiskt kan du använda den här metoden för att aktivera funktionen.
Steg 1: Öppna appen Inställningar . För att göra så klickar du på eller knackar på ikonen Inställningar i Start. Om Inställningar inte visas i Start, vänligen skriv Inställningar i sökrutan och tryck sedan på Enter.

Steg 2: När appen Inställningar har körts trycker du på eller klickar på System (Display, meddelanden, sök och ström) .

Steg 3: I den vänstra rutan trycker du på eller klickar på Batterisparare för att se översikt över batterisparfunktionen.

Steg 4: Klicka eller tryck på Batterispararinställningar (se ovanstående bild) och se till att alternativet med titeln Slå på batterisparläge automatiskt om mitt batteri faller under är markerat.
För att ändra standardvärdet 20% flyttar du reglaget.

För att helt stänga av batterispararen i Windows 10
Steg 1: Öppna inställningar och navigera till batterisparare genom att följa instruktionerna i steg 1, steg 2 och steg 3 i ovanstående metod.
Steg 2: Tryck på eller klicka på Batterispararinställningar, avmarkera alternativet med titeln Slå på batterisparläge automatiskt om mitt batteri faller under alternativet för att inaktivera batterisparfunktionen.


Aktivera eller inaktivera batterisparläge i strömalternativ
Det är möjligt att aktivera eller inaktivera batterisparare för en viss energiplan. Så här gör du det:
Steg 1: Skriv Power Options i Start sökrutan och tryck sedan på Enter-tangenten. Alternativet Power Options kan också startas genom att klicka på batteriikonen och sedan klicka på Power Options.

Steg 2: I fönstret Alternativ för Power, klicka eller tryck på Ändra planinställningar länken bredvid önskad kraftplan.

Steg 3: Klicka eller tryck på Ändra avancerade ströminställningar för att öppna den lilla Power Options-dialogrutan.

Steg 4: Utök energisparningsinställningar här och expandera sedan Laddningsnivå .
Steg 5: Byt batteri (procent laddning av batteri) till 0 för att inaktivera batterisparare.
Hoppas det här hjälper!
Vi kommer att uppdatera den här artikeln med mer information snart.