Möjligheten att bränna ISO-filer direkt från Utforskaren utan hjälp av verktyg från tredje part introducerades först med Windows 7. Både Windows 8 / 8.1 och Windows 10, förutom ISO-bränningsfunktionen, tillåter användare att montera ISO-bildfiler med klicket av en mus.
Bränn skiva bildalternativ saknas från Windows 10/8/7 snabbmenyn?
I Windows 7, Windows 8 / 8.1 och Windows 10, med standardinställningar, visas alternativet Burn disc image högst upp i snabbmenyn när du högerklickar på. ISO och .IMG filtyper. Om du klickar på alternativet Burn disc-bild öppnas verktyget Windows Disc Image Burner där du kan välja skivbrännaren (om du har flera optiska enheter anslutna) innan du klickar på knappen Bränn.

Funktionen är mycket praktisk i situationer där du vill bränna dina startbara Windows ISO-bildfiler.
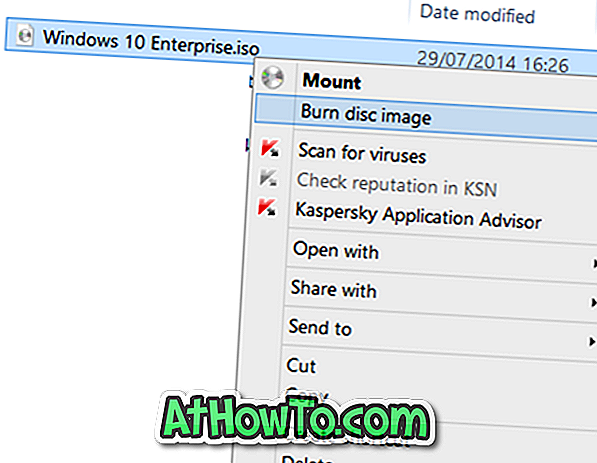
Problemet med den här funktionen är att det ibland kan gå saknas. Det kan hända att du kanske märker att alternativet Burn Disc-bild kanske inte visas när du högerklickar på en ISO-bildfil som finns på skrivbordet eller i någon annan mapp.
Om alternativet Burn Disc-bild inte visas när du högerklickar på en ISO-bildfil är det troligt att ISO-filen inte är associerad med Windows Disk Image Burner-programmet. En del skivbränningssoftware ändrar vanligtvis standardföreningen för ISO-filtyp.
Så här återställer du brickskivans bildalternativ. Observera att den här metoden är tillämplig på Windows 7, Windows 8, Windows 8.1 och den senaste Windows 10 .
Återställ sakna brännskivans bildalternativ
Metod 1 av 2
Steg 1: Högerklicka på en ISO-bildfil och klicka sedan på Öppna med alternativ.
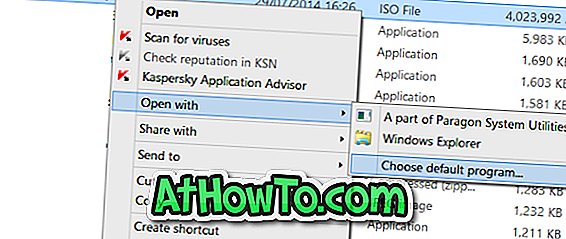
Steg 2: Klicka på Välj standardprogram och välj sedan Windows Utforskare från listan med program.
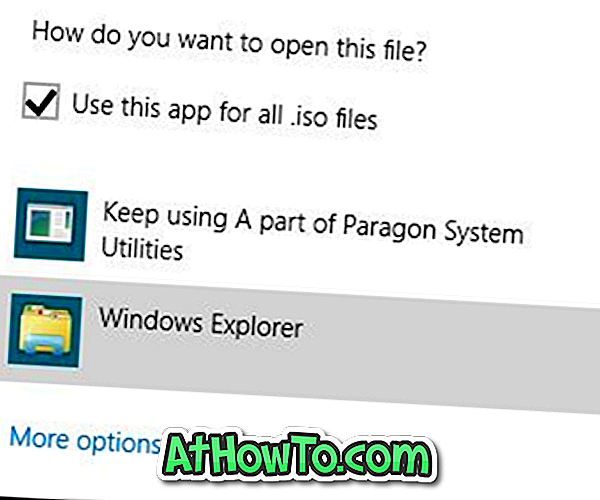
Metod 2 av 2
Använd endast den här metoden om ovanstående metod misslyckades med att återställa brännskivans bildalternativ.
Steg 1: Öppna standardprogram . Detta kan öppnas genom att skriva Standardprogram i Start-menyn / Startskärmen och sedan trycka på Enter.
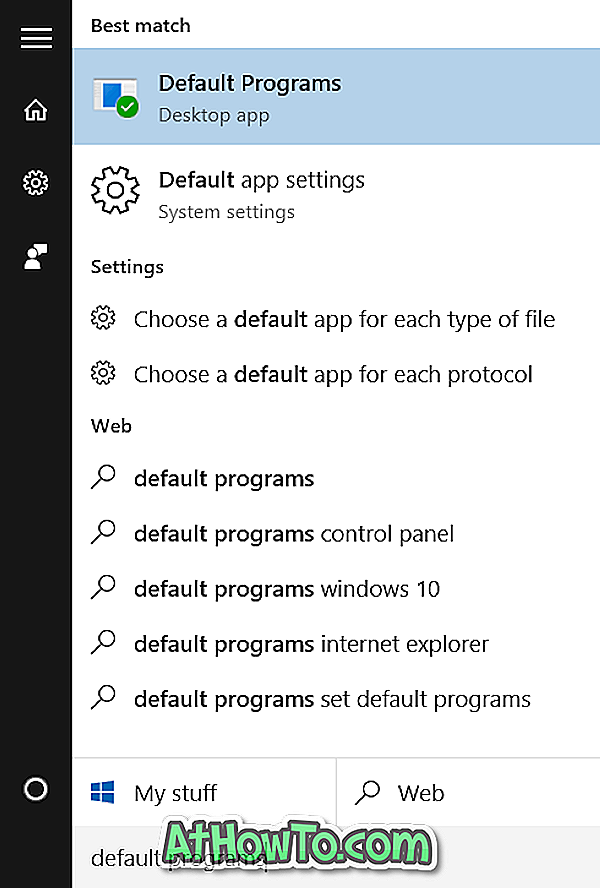
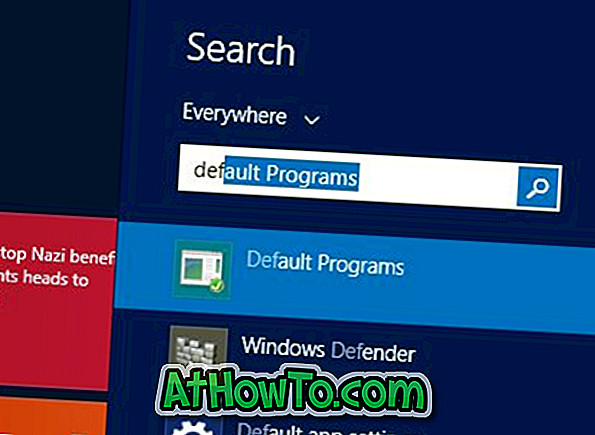
Alternativt, öppna Kontrollpanelen (se hur du öppnar Kontrollpanelen i Windows 10), ändra Visa vid till Små ikoner och klicka sedan på Standardprogram.
Steg 2: När standardprogramfönstret har startats klickar du på Ange dina standardprogram .
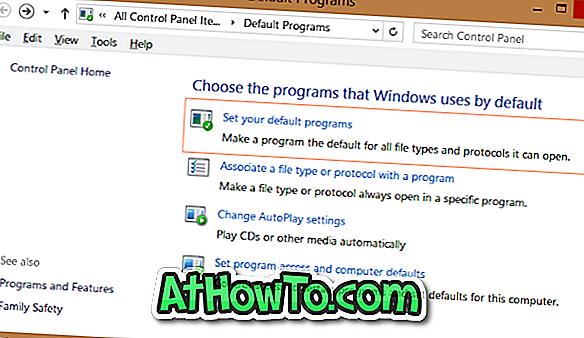
Steg 3: Nästa, i den vänstra rutan, under Program, leta efter posten med namnet Windows Disc Image Burner och klicka på samma för att se Ange detta program som standardalternativ på höger sida.
Steg 4: Klicka på Ställ in det här programmet som standardalternativ för att ställa in Windows Disc Image Burner som standardprogram för att öppna. ISO och .IMG-tillägg.
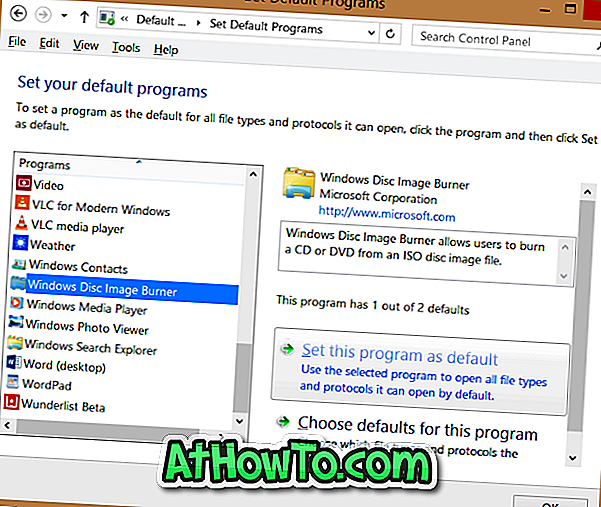
Det är allt!
Brännskivans bildalternativ ska nu visas i snabbmenyn när du högerklickar på en ISO-fil.














