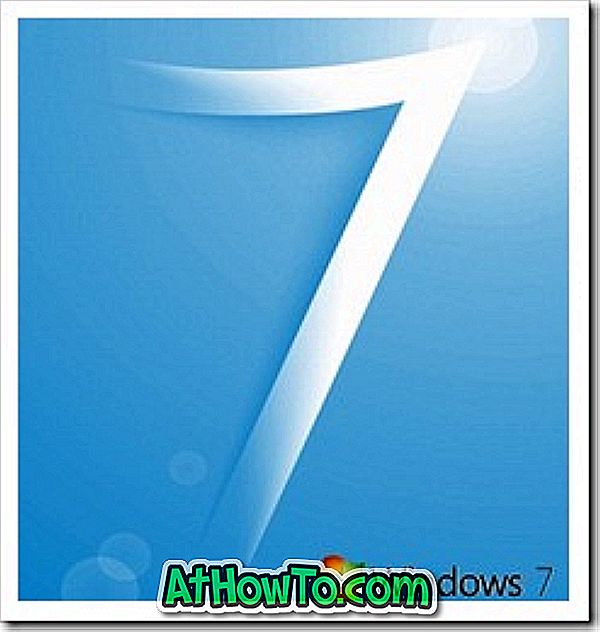Wi-Fi är en av de gemensamma funktionerna som finns i alla senaste bärbara datorer och stationära datorer. Med Wi-Fi kan man inte bara komma åt Internet trådlöst men skapa även nya Wi-Fi-hotspots så att andra enheter även kan komma åt Internet med din Internetanslutning.
När du arbetar är Wi-Fi en bra funktion men när det inte fungerar är det svårt att hitta roten till problemet. Mycket nyligen gick min ThinkPad-dator som kör Windows 10 frånkopplad från Internet efter att ha vaknat från viloläge eller viloläge. Jag var tvungen att starta om datorn för att få Internetanslutningen att fungera igen. Kort sagt, Wi-Fi fungerade inte efter att ha återupptaget från viloläge eller viloläge i Windows 10.
Wi-Fi fungerar inte efter viloläge eller viloläge
Om du upplever samma problem på din Windows 10-dator, borde du kunna åtgärda problemet genom att följa anvisningarna nedan.
Metod 1 av 4
Anslut till Wi-Fi / Internet efter sömn eller viloläge
Observera att det här är en tillfällig åtgärd för problemet. Se instruktionerna i metod 2 för att lösa problemet permanent.
Steg 1: Öppna Enhetshanteraren genom att högerklicka på Start-knappen och sedan på Enhetshanteraren.

Steg 2: Utvid nätverksadaptrar i fönstret Enhetshanteraren (se bilden nedan) för att se trådlösa och Ethernet-nätverkskortposter.
Steg 3: Högerklicka på den trådlösa adapterns post och klicka sedan på Inaktivera . Klicka på Ja-knappen när du ser bekräftelsesdialogrutan.

Steg 4: Högerklicka på den trådlösa adapterns post och klicka på Aktivera.
Wi-Fi ska börja fungera igen och automatiskt ansluta igen.
Metod 2 av 4
Fix till Wi-Fi inte återansluta efter sömn eller viloläge
Steg 1: Öppna Enhetshanteraren. Det finns många sätt att öppna Enhetshanteraren, men det enklaste sättet är att högerklicka på Start-knappen på Aktivitetsfältet och sedan på Enhetshanteraren.

Steg 2: I fönstret Enhetshanteraren utökar du nätverksadaptern för att se dina trådlösa och Ethernet-adaptrar.
Steg 3: Högerklicka på den trådlösa adapterns namn och klicka sedan på Egenskaper för att öppna dess egenskaper dialogrutan.

Steg 4: Byt till fliken Energihantering genom att klicka på samma.
Steg 5: Avmarkera avmarkeringen med alternativet Låt datorn stänga av den här enheten för att spara strömalternativet. Klicka på OK- knappen. Det är allt!

Tips: Om du ofta ansluter till Internet med en Ethernet-kabel, högerklickar du på Ethernet-kortets ingång (visas under nätverksadaptrar), klickar på Egenskaper och följer sedan anvisningarna i steg 4 och steg 5.
Din Windows 10-dator ska inte kopplas från Internet efter sömn eller viloläge nu.
Metod 3 av 4
Uppdatera trådlös drivrutin
Om problemet kvarstår, trots att du har tillämpat ovanstående lösningar, uppdatera Wi-Fi-adapterdrivrutinen till den senaste versionen. För att göra det, öppna Enhetshanteraren, expandera nätverksadaptrar, högerklicka på trådlös kortinmatning, klicka på Uppdatera drivrutinsprogramvara och klicka sedan på Sök automatiskt för uppdaterad drivrutinsprogramvara för att automatiskt hämta och installera den senaste versionen av Wi-Fi-drivrutinen.

Metod 4 av 4
Kontakta Microsofts supportteam gratis
Om ingen av lösningarna fungerar kan du kontakta Microsofts supportteam med hjälp av den inbyggda kontaktsupportappen. Starta kontaktsupportappen från Start-menyn och sedan antingen chatta med Microsoft-support eller schemalägga ett samtal tillbaka från Microsofts supportteam.
Du kanske också vill läsa vår korrigering till trådlös ikon saknas från systemfältet i Windows 10 guide.