Det finns ett antal anledningar till varför du vill säkerhetskopiera drivrutiner installerade på din Windows 10-dator. Kanske vill du installera om Windows 10 och inte vill ladda ner alla drivrutiner igen, kanske är drivrutinen för en av din enhet inte längre tillgänglig, eller kanske är din internetanslutning inte tillräckligt snabb för att ladda ner drivrutiner med hundratals MB-filer i storlek .
Dessa dagar är drivrutinerna enkla att ladda ner. Men som sagt, om en enhetsdrivrutin inte längre är tillgänglig för nedladdning från de officiella källorna, är det meningsfullt att skapa en säkerhetskopia av befintlig drivrutin och spara den på en säker plats.
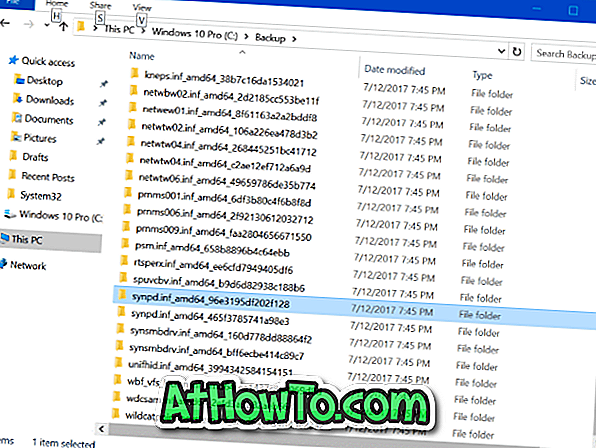
Prata om säkerhetskopiering av drivrutiner, det finns några verktyg för att hjälpa dig med säkerhetskopiorna. De flesta av dessa tredjepartsprogram fungerar utan några problem, men varför använder du ett program från tredje part när du kan säkerhetskopiera Windows 10-drivrutiner utan att röra eftermarknadsverktyg?
PowerShell i Windows 10 är en pärla. Du kan göra så många saker som du inte annars kan.
Man kan använda Windows PowerShell för att exportera och säkerhetskopiera alla installerade drivrutiner i Windows 10 operativsystem. Det betyder att efter installationen av alla drivrutiner eller precis innan du installerar om Windows 10 kan du använda PowerShell för att säkerhetskopiera alla installerade drivrutiner.
Om du undrar, är det möjligt att skapa en säkerhetskopia av installerade drivrutiner. När du skapar en säkerhetskopia, säkerhetskopieras alla filer som krävs för att installera en drivrutin, inklusive installationsfilen. Så, du kan använda de säkerhetskopierade drivrutinerna för att installera dem igen, inte bara på den nuvarande datorn utan även på andra datorer.
Backup-drivrutiner installerade på Windows 10
Så här säkerhetskopierar du alla Windows 10-drivrutiner med PowerShell.
Steg 1: Öppna PowerShell med administratörsrättigheter. För att göra det, högerklicka på Start-knappen och klicka sedan på PowerShell (Admin) . Alternativt skriver du PowerShell i Start / Aktivitetsfältssökning, högerklickar på Windows PowerShell-post och klickar sedan på Kör som administratörsalternativ.
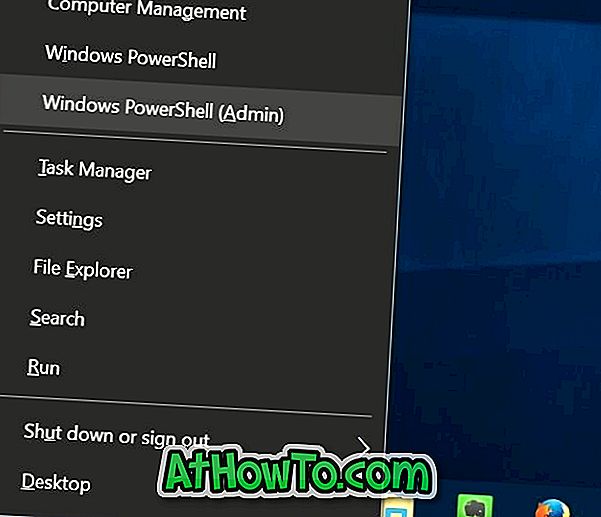
Klicka på Ja- knappen när du ser skärmen Användarkontokontroll för att köra PowerShell som administratör.
Steg 2: I PowerShell-fönstret, kör följande kommando:
Export-WindowsDriver -Online -Destination C: \ Backup
I kommandot ovan ersätter du C: \ Backup med den plats där du vill spara exporterade drivrutiner. Du kan välja vilken plats som helst på din dator.
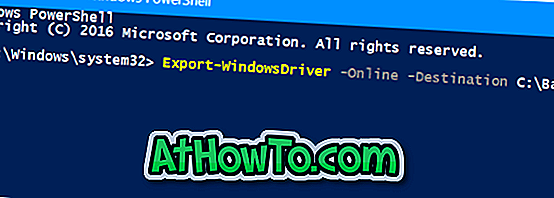
För att utföra ovanstående kommando, kopiera och klistra in eller skriv in kommandot, och tryck sedan på Enter-tangenten.
Kommandot kan ta några minuter för att slutföra säkerhetskopiering av drivrutiner. När du är klar kan du använda File Explorer för att navigera till mappen för att se en lista över mappar som innehåller drivrutiner. Du kan nu installera drivrutinerna igen på samma dator eller någon annan kompatibel dator.

Du kan stänga PowerShell-fönstret nu.
Du kan också läsa våra hur du återställer tidigare version av en drivrutin och hur du tar bort gamla drivrutiner i Windows 10-guider.














