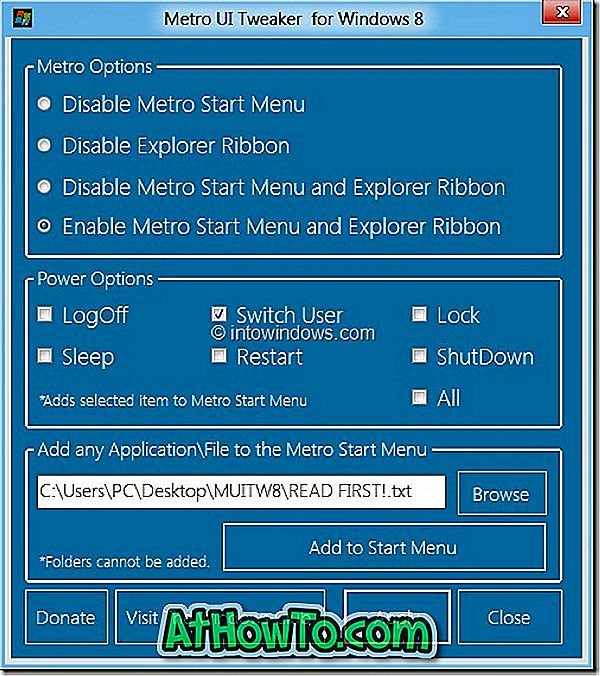Microsoft har ändrat många saker i Windows 10. Medan de flesta funktioner och ändringar är imponerande finns det en funktion som de flesta användare inte är nöjda med. Windows 10 låter dig göra aktivitetsfältet öppet, ändra startmenyfärg och stift specifika inställningar till Start-menyn, men det tillåter inte att du ändrar titelfältets färg!
I tidigare versioner av Windows kunde vi enkelt ändra fönstrets titelfält med några få musklick. I Windows 10 är standardfärgen på fältets titelfält, som du kan se på bilden, vit. Problemet är att standardfärgen inte bara är tråkig och men den kan inte ändras till en annan färg heller. Kort sagt, du kan inte ändra titelfältets färg i Windows 10 med standardinställningarna.

Även om det finns alternativ under Färg och Utseende eller Inställningar för att ändra standardfärgen ändras det bara gränsvärdet och inte titelfältets färg i Windows 10.

Om du tycker att det borde ha varit ett alternativ att ändra titelfältfärg i Windows 10, kan du nu ändra standardfärgen på titelfältet genom att fylla i en liten lösning. Ut vän på WinAero har kommit en cool lösning för att ändra titelfältet i Windows 10 till en färg efter eget val.
Ändra Windows 10-titelfältet
Det bästa är att du kan ändra titelfältets färg utan hjälp av någon tredje parts programvara. Du behöver bara redigera en fil.
Följ instruktionerna nedan för att ändra titelfältets färg i Windows 10.
Steg 1: Öppna File Explorer (Utforskaren i Windows) och navigera till följande plats.
C: \ Windows \ Resources \ Themes
Var, "C" är den enhet där Windows 10 är installerad.

Steg 2: Här ser du en mapp med namnet "aero". Högerklicka på "aero" -mappen, klicka på Kopiera, högerklicka igen (inte i mappen den här gången) och klicka sedan på klistra in. Tanken är att skapa en kopia av mappen "aero" på samma plats. Naturligtvis kan du använda Ctrl + C och Ctrl + V.

När du ser dialogrutan Mapptillgång nekad, klicka på Fortsätt. Och sedan när du ser filåtkomstavvisad dialog, klicka på Hoppa över knappen. Detta kommer att kopiera mappen "aero" och hoppa över MSS-filer.


Steg 3: Byt namn på den nyskapade aero-copy- mappen till Windows . När du ser UAC-prompten, klicka på Ja-knappen, bekräfta omdömen.

Steg 4: Öppna den nyskapade Windows-mappen. Byt namn på aero.mstyles till windows.msstyles . Klicka på Ja om du får UAC-prompten.


Steg 5: Öppna nu en US- mapp som ligger under den nyskapade Windows-mappen. Här byt namn på filen med titeln aero.msstyles.mui till windows.msstyles.mui .

Steg 6: Gå tillbaka till följande mapp:
C: \ Windows \ Resources \ Themes
Kopiera aero.theme- filen till skrivbordet och byt namn på den till windows.theme . Medan

Steg 7: Öppna windows.theme-filen med anteckningsblock och leta efter följande rad under avsnittet Visual Styles:
Path =% ResourceDir% \ Themes \ Aero \ Aero.msstyles
Byt namn på Aero.msstyles till windows.msstyles .

Spara filen.
Det är allt!
Steg 8: Slutligen dubbelklicka på det redigerade windows.theme för att se färgad titelfält.
Härifrån kan du ändra titelfältet efter dina önskemål. Titelfältet använder accentfärgen och kan ändras genom att öppna Färg och utseende.
Lösningen trots att det verkar lite tidskrävande är det faktiskt inte. Du kan få det att hända under fem minuter. Lycka till!
Låt oss veta om du inte kan ändra titelfältets färg även efter att du följer ovanstående riktningar.
För att återgå till den ursprungliga färgen:
Steg 1: Öppna mappen C: \ Windows \ Resurser \ Teman.
Steg 2: Dubbelklicka på aero.theme-filen. Det är allt!