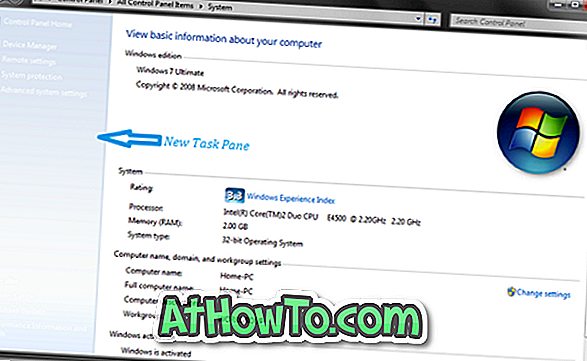Tillbaka i juli 2012 lanserade Microsoft Outlook.com webbmail service med en avsikt att ersätta sin Hotmail med en modern e-posttjänst. Den fräscha användargränssnittet, bäst i klassens anti-spam-motor och smarta alternativ för att organisera inkorgen, gör att Outlook.com är den bästa Microsoft-webbmailtjänsten än.

Teamet bakom Outlook.com har lagt till nya funktioner för tjänsten och erbjuder sätt att migrera från andra populära e-posttjänster. Faktum är att Outlook.com nu låter dig aktivera tvåstegsverifiering för att förbättra kontosäkerheten.
Medan användare som har migrerade från Hotmail, Live och MSN hittar designen och funktionerna tillfredsställande, många användare som temporality flyttat från Gmail till Outlook inte är exakt nöjda med den uppsättning funktioner som den har att erbjuda och återvänder till Googles webbmail .
Om du har använt Outlook.com under någon betydande tid har du förmodligen lagt till några nya personer i dina kontakter och vill nu lägga till de nya kontakterna i Gmail-kontot. Även om det är möjligt att manuellt lägga till kontakter kan processen ta timmar när du har hundratals kontakter att lägga till.
Användare som har både Microsoft och Google-konto kanske också vill importera alla kontakter från Outlook.com till Gmail.
Om du av någon anledning vill importera kontakter från ditt Microsoft-konto till Gmail kan du göra det genom att exportera alla kontakter från ditt Microsoft-konto först och sedan exportera de exporterade kontakterna. Fyll i nedanstående anvisningar för att enkelt importera Outlook.com-kontakter i Gmail.
Steg 1: Logga in på ditt Hotmail-, Live-, MSN- eller Outlook-konto med en webbläsare.
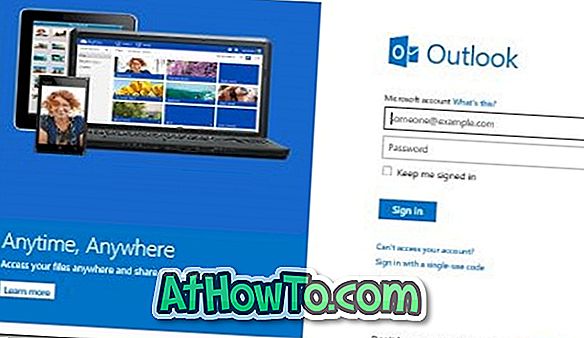
Steg 2: Klicka på nedpilen bredvid Outlook.com längst upp till vänster om inkorgen för att se Mail, People, Calendar och SkyDrive-plattor.
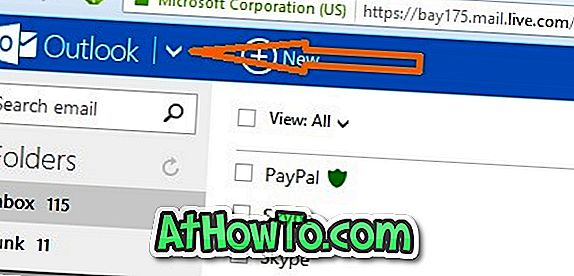
Steg 3: Klicka på Människor kakel för att visa alla kontakter som sparats på ditt konto.
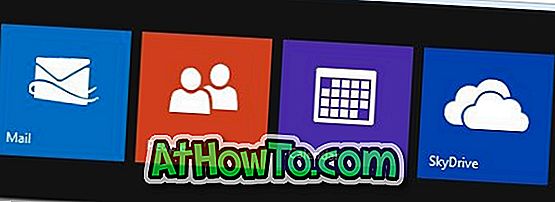
Steg 4: Klicka på alternativet Hantera högst upp på sidan och klicka sedan på Exportera alternativ för att ladda ner en fil med namnet WLMContacts.csv som innehåller alla dina kontakter. Om du inte vill lägga till de kontakter som redan finns i ditt Gmail-konto kan du enkelt ta bort dubbla kontakter när du är klar med att importera alla kontakter till Gmail (mer information om detta i slutet av det här inlägget).
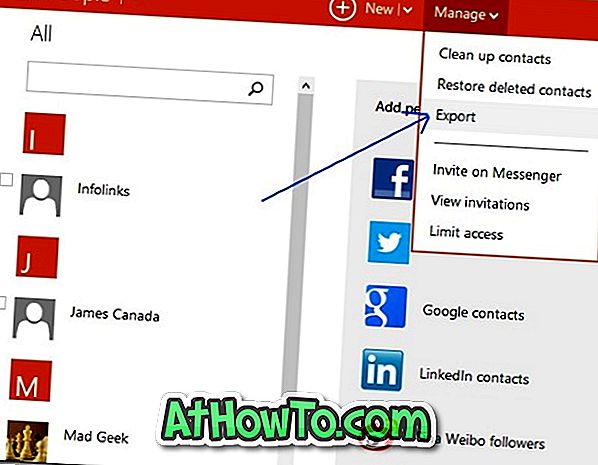

Steg 5: Gå vidare till Gmails hemsida och logga in på ditt konto genom att ange ditt användarnamn och lösenord.

Steg 6: Klicka på på Gmail-knappen längst upp till vänster om du vill se alternativen Gmail, Kontakter och Uppgifter.
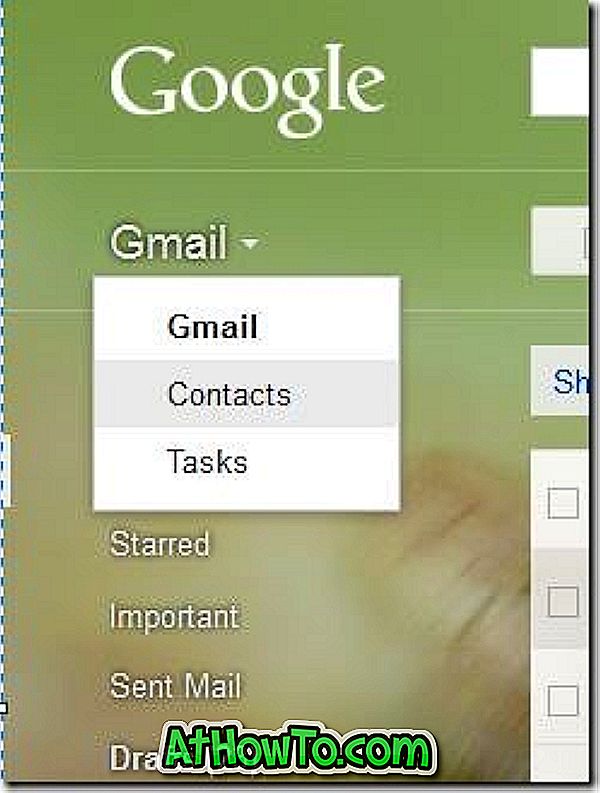
Steg 7: Klicka på Kontakter-alternativet om du vill visa nyligen importerade kontakter. Klicka sedan på More-knappen (se bild) och klicka sedan på Importera alternativ för att öppna Importera kontakter.
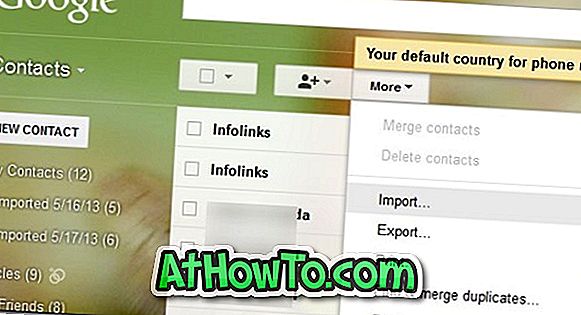
Steg 8: Klicka här på knappen Bläddra för att bläddra till filen WLMContacts.csv som du tidigare har erhållit genom att klicka på Exportera-knappen i ditt Outlook.com-konto. Bläddra till filen och klicka sedan på Importera knappen för att börja importera alla kontakter från filen.
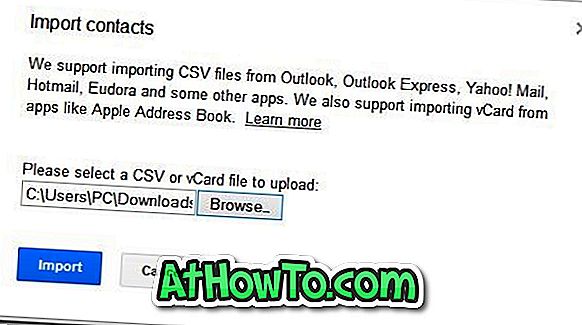
När importkontakterna är färdiga visas alla importerade kontakter. Om du vill radera några importerade kontakter markerar du kryssrutan bredvid kontakterna, klickar på Mer-knappen och sedan på Ta bort kontakter.
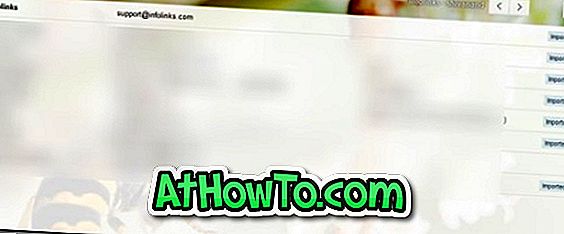
Om du vill organisera kontakter genom att radera dubbla kontakter klickar du på Fler-knappen och klickar sedan på Sök och sammanfogar dubbletter för att visa alla dubbla kontakter och radera dem. Du kan även återställa raderade kontakter genom att klicka på Mer-knappen och sedan klicka på Återställ kontaktalternativ.
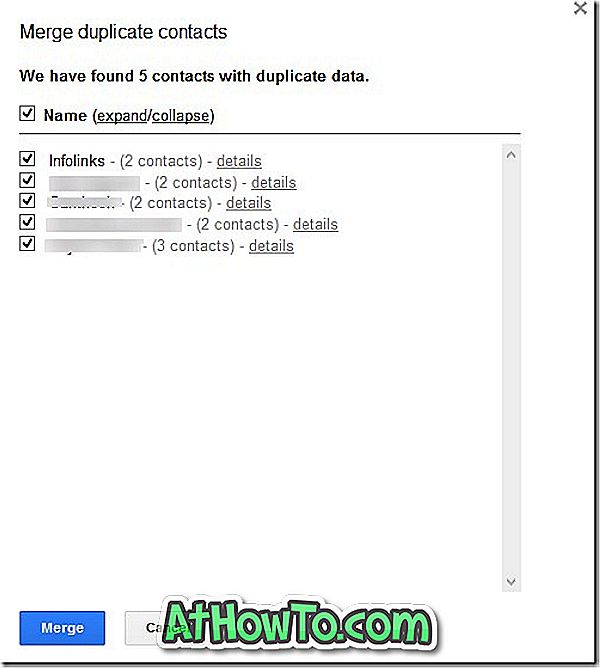
Lycka till!