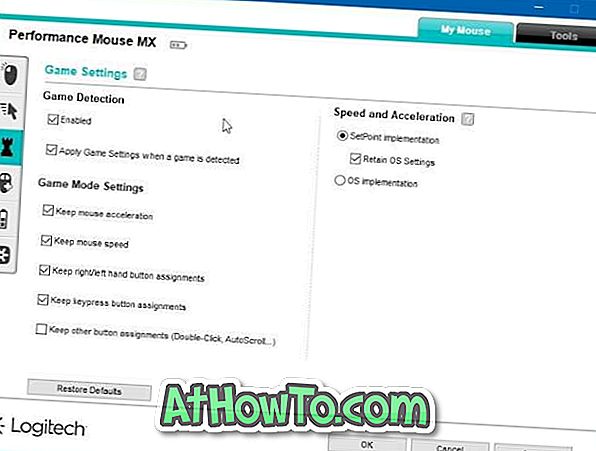Installera en skrivare i Windows operativsystem har alltid varit en lätt uppgift, och Windows 10 är inte annorlunda. Om din skrivarens tillverkare erbjuder drivrutin för Windows 10 kan du installera och börja skriva ut på några minuter.
Windows 10 stöder, liksom sina föregångare, olika typer av skrivare. Du kan lägga till en lokal skrivare, delad skrivare, lägga till en skrivare med TCP / IP-adress, lägga till en Bluetooth, trådlös eller nätverksupptäckbar skrivare eller lägga till en lokal / nätverksskrivare med manuella inställningar.
Installera en skrivare i Windows 10
I den här guiden kommer vi att se hur man lägger till en skrivare i Windows 10-datorn.
Steg 1: Anslut din skrivare till Windows 10-datorn och kontrollera att den är påslagen. Om det är en trådlös skrivare, slå på den och välj en av de tillgängliga anslutningsmetoderna. Om automatisk trådlös anslutning är tillgänglig väljer du den metoden.
Steg 2: Hämta den senaste versionen av drivrutinsprogrammet för din skrivare och installera samma på din dator.

Steg 3: Öppna Inställningar-appen genom att antingen klicka på Inställningar- ikonen i den vänstra rutan på Start-menyn som visas på bilden nedan eller tryck samtidigt på Windows-logotyper och I-tangenter.

Steg 4: Klicka på ikonen Enheter på startskärmen i Inställningar.

Steg 5: Klicka på Skrivare och skannrar . Om du redan har installerat rätt version av drivrutinen för skrivaren och utförde en omstart, ska du se ditt skrivarnamn under avsnittet Skrivare och skannrar.

Om skrivaren visas, klicka på den och klicka sedan på Ange som standardknapp för att ställa in skrivaren som standardskrivare.
Om det inte visas följer du anvisningarna i följande steg.
Steg 6: Klicka på Lägg till en skrivare eller skanneralternativ. Windows börjar söka efter den anslutna skrivaren. Om Windows 10 känner igen din skrivare kan du klicka på den.

Om det inte klickar på länken märkt skrivaren som jag vill ha är inte listad för att öppna Lägg till skrivarassistent.

Steg 7: Som du kan se på bilden nedan, innehåller guiden Lägg till skrivare följande alternativ:
# Min skrivare är lite äldre. Hjälp mig att hitta den.
# Välj en delad skrivare med namn
# Lägg till en skrivare med en TCP / IP-adress eller värdnamn
# Lägg till en Bluetooth, trådlös eller nätverk upptäckbar skrivare
# Lägg till en lokal skrivare eller nätverksskrivare med manuella inställningar

Här, beroende på ditt behov och typ av skrivare, väljer du rätt alternativ, klickar på Nästa knapp och följer sedan instruktionerna på skärmen.
Om du väljer det första alternativet kan Windows kanske upptäcka skrivare som inte har officiellt stödda drivrutiner för Windows 10. Vi försökte detta alternativ för att kontrollera om Windows 10 kan hitta vår Canon LBP 2900B-skrivare utan att installera drivrutinen, men Windows 10 kunde inte hitta skrivaren. Windows upptäckte att skrivaren först efter att ha installerat den officiella drivrutinen.
Om du vill lägga till en delad skrivare väljer du en delad skrivare med namn och skriver sedan in nätverksplatsen där skrivaren delas.
Om du vill lägga till en skrivare med TCP / IP-adress väljer du det tredje alternativet, väljer TCP / IP-enhet för fältet Typ av enhet, skriver in IP-adressen och portnamnet och klickar sedan på Nästa knapp.

Om standardmetoden inte fungerar för dig och om skrivaren inte fungerar efter installationen, använd den officiella felsökaren för skrivare för Windows 10 för att åtgärda skrivarproblem.
Ha kul Windows 10!