Någon gång tillbaka hade vi berättat om att skapa obevakad installationsdiskett för Windows 7. Användare som ofta installerar om Windows 7 kanske också vill integrera alla drivrutiner på installationsskivan för att automatiskt installera alla drivrutiner under installationen.

Att integrera hårddiskdrivrutiner i installationsprogrammet för Windows 7 är mycket enkelt med vLite. Även om vLite var utformat för Windows 7: s föregångare Vista, kan du också använda den för att tweak installationsprogrammet för Windows 7.
Krav:
# Windows 7 Installation DVD / ISO
# vLite-programvara
Observera att du måste installera Windows Automated Installation Kit (gratis) för att köra vLite-programvaran. Om du vill installera och köra vLite utan WAIK, vänligen se hur du installerar & kör VLite utan WAIK guide.
Lägg till drivrutiner för Windows 7-installationen ISO / USB
1 . Kopiera allt innehåll på din Windows 7 installationsskiva till en ny mapp i vilken enhet som helst. Om du har Windows 7 ISO, använd 7-Zip (gratis) eller WinRAR för att extrahera ISO-innehåll till den nya mappen.
2 . Kör vLite-programvara. I huvudfönstret trycker du på bläddraknappen för att mata in den nya mappen (med Windows 7 installationsfiler). Du kommer att bli ombedd att välja din Windows 7-utgåva. Välj bara din utgåva och klicka på Nästa.

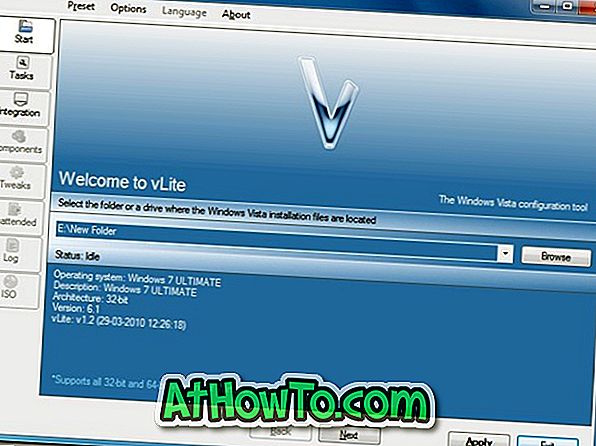
3 . Klicka på Nästa för att fortsätta. På skärmen Task Selection måste du välja Integration och Bootable ISO-alternativ. Integreringsalternativet låter dig integrera drivrutiner och språkpaket i installationsinstallationen.
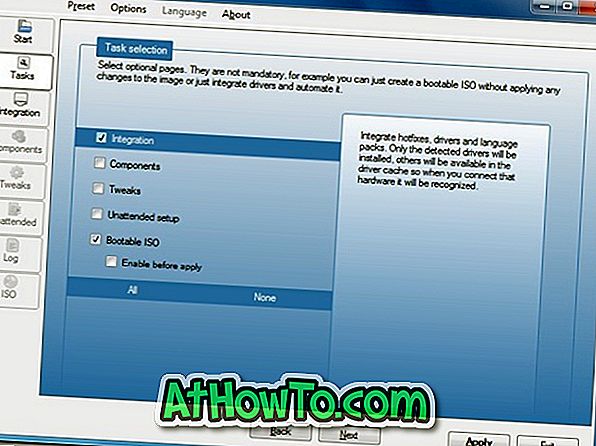
4 . Återigen, klicka på knappen Nästa för att fortsätta till nästa skärm. Här växlar du till fliken Drivers och väljer sedan Aktivera alternativ. Inmat drivrutinen genom att trycka på Infoga-knappen till höger och sedan navigera till förarens plats. Om du har sparat alla drivrutiner i en enda mapp, välj Mer flera alternativ för drivrutinsmappen.
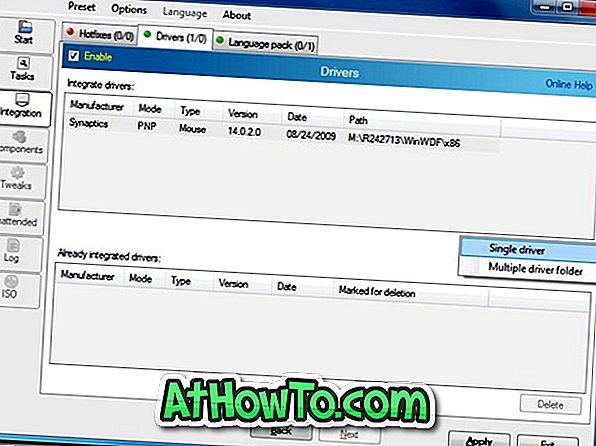
5 . Klicka på Apply-knappen för att se tre tillämpliga metoder:
# Bygg om en
# Bygga om allt
# Spara endast ändringar
Den första metoden kommer att bygga om och spara bara den valda Windows-versionen, vilket gör bilden mycket mindre.
Den andra, Ombyggnad allt, kommer att bygga om och spara alla versioner, vilket gör det mindre än bara Spara ändringar bara metod, men större än Rebuild en.
I den här guiden, låt oss välja Bygga om en metod. Markera den första och klicka Ok för att börja integrera din drivrutin med installationsinstallationen. Vänta några minuter för att slutföra processen.

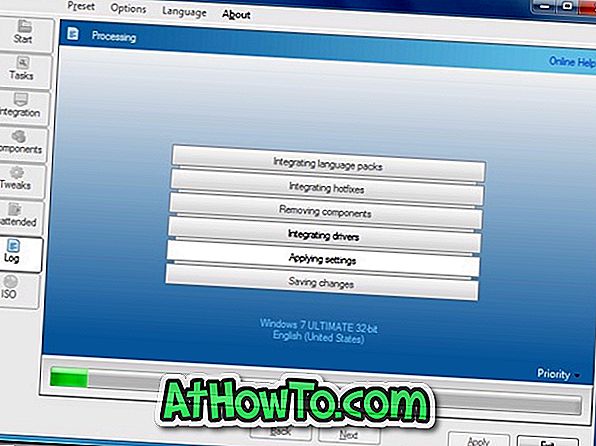
6 . Slutligen klickar du på knappen Nästa och väljer sedan Skapa ISO-knappen för att skapa startbar Windows 7 ISO-fil med integrerade enheter. När du har gjort det, använd Windows 7: s burn ISO to disc-funktion för att skapa startbar Windows 7 DVD.
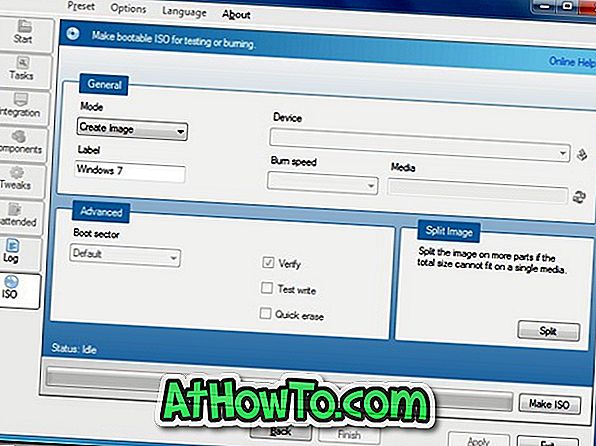
Du kan också använda gratis bränningsverktyg för att bränna ISO till DVD. Och om du vill skapa startbar Windows 7 USB, vänligen se hur du installerar Windows 7 från USB-guide.













