Det finns över två dussintals nya appar i Windows 10. Mail och kalender, Butik, Larm och klocka, Kalkylator, Groove Music, Väder, Kartor och Foton är några av de populära programmen som erbjuds med Windows 10.
Innan det här, om en app inte öppnade eller fungerade korrekt hade vi väldigt få alternativ. Medan det är möjligt att återinstallera Butik och andra förinstallerade appar i Windows 10 är processen inte så snabb framåt.

Ett betydande antal PC-användare som var tvungna att hantera olika problem när de öppnade eller använde Windows 10-appar hade begärt att Microsoft skulle kunna återställa Windows 10-appar så att de flesta av problemen kan lösas genom att återställa appar utan att behöva återinstallera .
I Windows 10-årsjubileumsbyggnaden (den stabila byggnaden kommer 2 augusti 2016) kan du återställa en app om den öppnar eller fungerar som den ska. Och det bästa är att du inte behöver använda PowerShell eller Command Prompt för att återställa appar. Återställningsjobbet kan göras från appen Inställningar.
Inbyggda appar som du kan återställa i Windows 10
Ja, du kan återställa de flesta appar som skickas med Windows 10. Följande är de appar som du kan återställa:
Larm och klocka
Lagra
App Connector
App Installer
Kalkylator
Kamera
Filmer och TV
Groove Music
Mail och kalender
Kartor
Messaging
Microsoft Solitaire Collection
Microsoft WiFI
Betald WiFi och mobil
människor
Telefon
Telefonkompani
Klisterlappar
sporter
Vingla
Väder
Xbox
Guide för att återställa en app i Windows 10
Kompletta nedan angivna anvisningar för att återställa en app i Windows 10.
Steg 1: Öppna inställningsapp. Detta kan göras genom att klicka på ikonen i Start-menyn eller samtidigt trycka på Windows-logotypen + I.
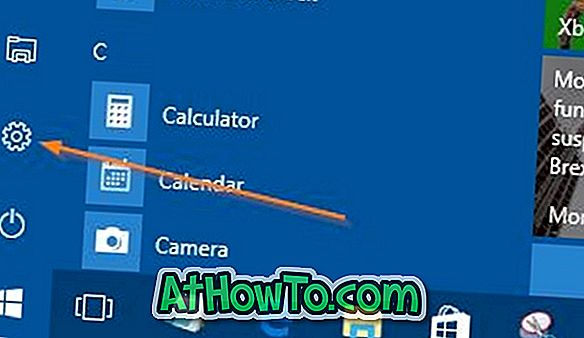
Steg 2: Klicka på System- ikonen och klicka sedan på Appar och funktioner för att se alla installerade appar och klassiska skrivbordsprogram.
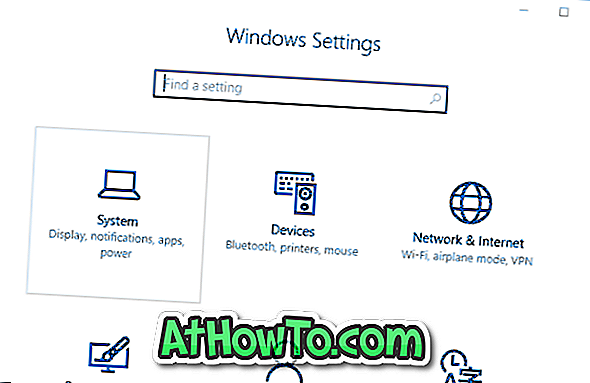
Steg 3: Klicka på den app som du vill återställa för att se Avancerade alternativ länk. Klicka på samma länk (avancerad länk).

Steg 4: Slutligen klickar du på knappen Small Reset . När du klickar på Återställ-knappen kommer du en liten dialogruta med "Detta kommer permanent ta bort appens data på den här enheten, inklusive dina inställningar och inloggningsuppgifter". Klicka på knappen Återställ i den öppna dialogrutan för att återställa appen.
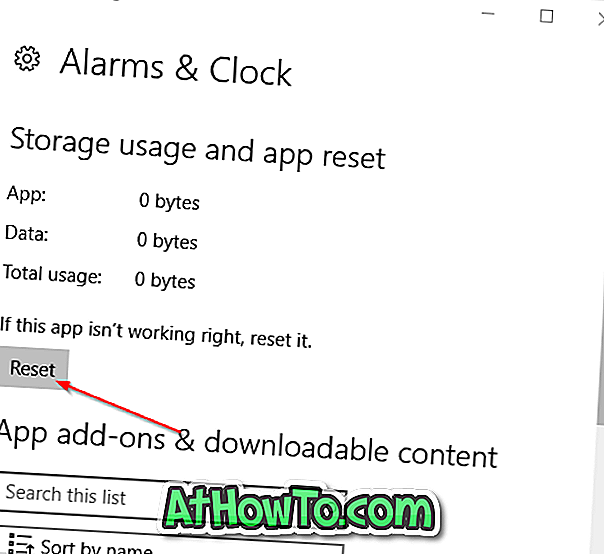
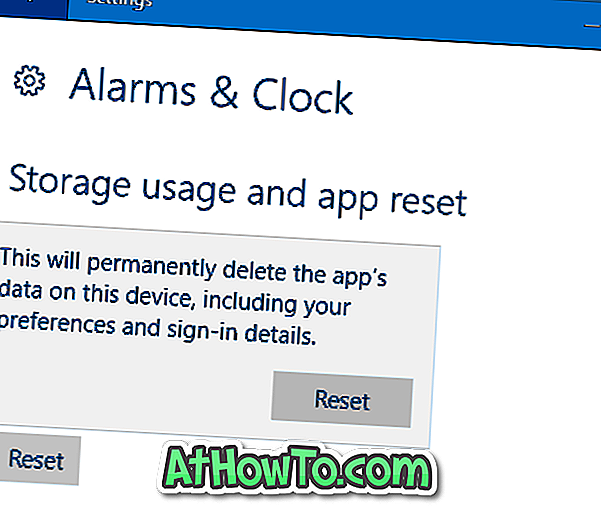
När återställningen är klar visas ett kontrollmärke bredvid återställningsknappen.
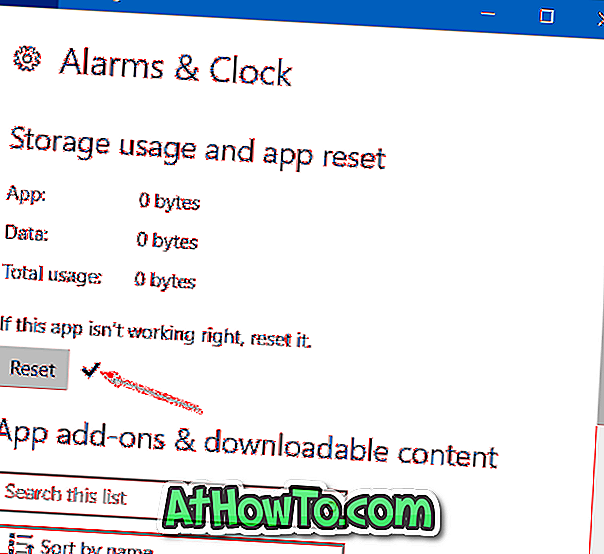
Lycka till!
Via WinSupersite














