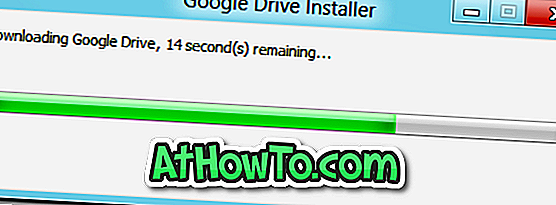Har du en $ SysReset- mapp i roten till din Windows 10-installationsenhet? Är du nyfiken på vad $ SysReset-mappen är och hur du säkert raderar $ SysReset-mappen i Windows 10? I den här guiden kommer vi att se vad $ SysReset-mappen är och hur du raderar den på ett säkert sätt.
$ SysReset skapas när systemåterställningen misslyckas av någon anledning. SysReset-mappen innehåller loggfiler som kan hjälpa dig att identifiera orsaken till den misslyckade systemåterställningen.

Om du inte vill undersöka varför ett systemåterställt jobb inte kunde slutföras, kan du radera $ SysReset-mappen. Eftersom verktyget Diskrening inte hjälper dig att ta bort $ SysReset-mappen, måste du radera mappen manuellt.
Följ anvisningarna nedan för att visa $ SysReset-mappen och ta bort samma.
Att visa $ SysReset-mappen i Windows 10 File Explorer
Som påpekat tidigare är $ SysReset en dold mapp. Du måste konfigurera File Explorer för att visa skyddade operativsystemfiler och dolda filer och mappar för att se mappen $ SysReset.
Steg 1: Öppna roten på din Windows 10 installationsenhet genom att klicka på drivikonen. Det är till exempel om din Windows 10-enhet är "C", öppna detsamma.
Steg 2: Klicka på Arkiv och klicka sedan på Alternativ eller Ändra mapp och sökalternativ för att öppna dialogrutan Mappalternativ.

Steg 3: Under Visa- fliken väljer du Visa dolda filer, mappar och enheter och avmarkerar sedan alternativet Dölj skyddade operativsystemfiler . Slutligen klickar du på Använd knapp för att se $ SysReset-mappen.


För att radera $ SysReset-mappen i Windows 10
VIKTIGT: Det är helt säkert att manuellt radera $ SysReset-mappen eftersom den bara innehåller loggfilerna för en misslyckad återställningsoperation.
Steg 1: Högerklicka på $ SysReset- mappen och klicka sedan på Ta bort alternativ för att flytta mappen till Papperskorgen. För att radera mappen helt, välj mappen, håll ned Skift-tangenten och tryck sedan på Delete-tangenten.

Om du får följande nedanstående dialogruta för mappåtkomst med " Du måste ange administratörsbehörighet att ta bort den här mappen " klickar du på Fortsätt- knappen. Om du blir ombedd att ange lösenordet, vänligen skriv lösenordet för administratörskonto för att radera mappen.

Läs också hur du säkert raderar temporära filer i Windows 10.