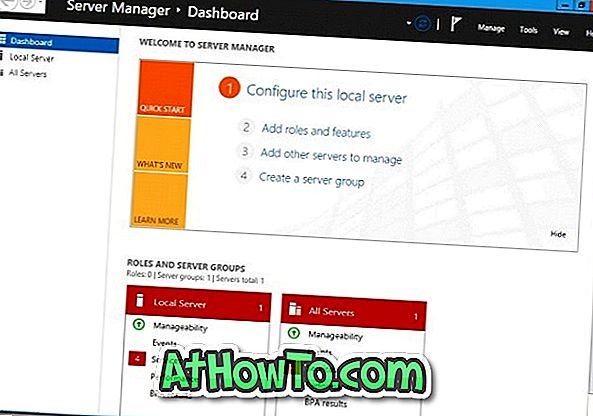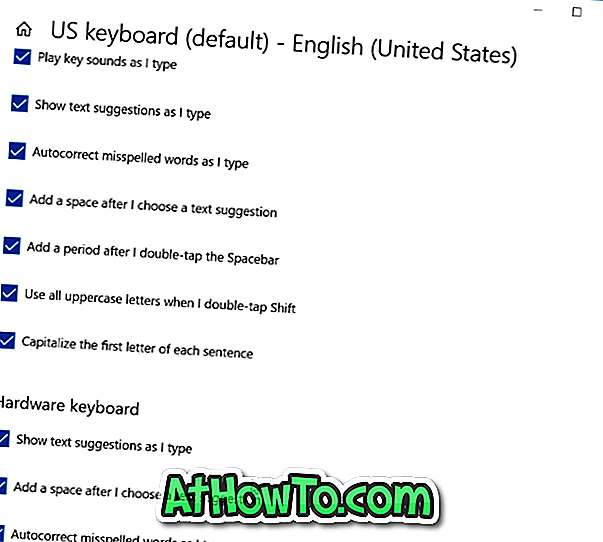Vill du ställa in en nyinstallerad skrivare som standardskrivare på din Windows 10-dator? I den här guiden kommer vi att se hur du ställer in standardskrivaren i Windows 10.
Windows 10 ställer automatiskt in den senast använda skrivaren som standard. Även om det här är en bra funktion att ha, föredrar inte alla att använda den senast använda skrivaren som standardskrivare. Många användare föredrar att manuellt ställa in en skrivare som standard.
Så om du vill ställa in en skrivare manuellt som standardskrivare i Windows 10 måste du först stoppa Windows 10 från att automatiskt välja standardskrivare. När det automatiska skrivarvalet är avstängt kan du manuellt ställa in en skrivare som standard.
Förhindra att Windows 10 automatiskt väljer standardskrivare
Windows 10 ställer automatiskt in den senast använda skrivaren som standardskrivare. Om du vill ställa in en skrivare manuellt som standard och inte vill att Windows 10 automatiskt ska ställa in en skrivare som standard måste du navigera till Inställningar> Enheter> Skrivare och skannrar och stäng av "Låt Windows hantera min standardskrivare. När det här är på, kommer Windows att ställa in din standardskrivare för att vara den som du brukade senast på din nuvarande plats "-alternativ.

Metod 1 av 3
Ställ in standardskrivare i Inställningar
Steg 1: Öppna inställningar. Klicka på Enheter . Klicka på Skrivare och skannrar .
Steg 2: Här, i avsnittet Skrivare och skannrar, klicka på skrivaren som du vill ställa in som standardskrivare för att se Öppna kö, Hantera och Ta bort enhetsknappar. Klicka på Hantera- knappen.

Steg 3: Klicka på Set som standardknapp för att ställa in den valda skrivaren som standardskrivare i Windows 10.

Metod 2 av 3
Ange standardskrivare i Enheter och skrivare
Steg 1: Öppna Kontrollpanelen. Det finns flera sätt att öppna kontrollpanelen i Windows 10, men att skriva kontrollpanelen i sökrutan Start / Aktivitetsfält och sedan trycka på Enter-tangenten är förmodligen det enklaste sättet att öppna Kontrollpanelen.
Steg 2: I kontrollpanelen, ändra Visa vid till Små ikoner .

Steg 3: Klicka på Enheter och skrivare för att se alla installerade skrivare. Om en av dina skrivare inte är listad här är det troligt att antingen skrivardrivrutinen inte är installerad eller skadad. I det fallet hänvisar du till hur du installerar en skrivare i Windows 10-guide eller använder den officiella felsökaren för skrivare.
Steg 4: Högerklicka på skrivarens ikon som du vill ställa in som standard och klicka sedan på Ange som standardskrivare för att göra det som standardskrivare på din Windows 10-dator.

Metod 3 av 3
Ställ in standardskrivare med en applikation
Steg 1: Starta ett klassiskt skrivbordsprogram som Notepad eller Paint.
Steg 2: Tryck på Ctrl + P- tangenterna när du har startat programmet för att öppna dialogrutan Skriv ut. Alternativt klickar du på Arkiv- menyn och klickar sedan på Utskriftsalternativ för att se dialogrutan Skriv ut.

Steg 3: Här, i Välj skrivarsektion, högerklicka på skrivaren som du vill göra som standardskrivare i Windows 10 och klicka sedan på Set as default printer option.

Det är allt!