Är din Windows 10-dator ständigt kraschad? Är din Windows 10-dator hänger mycket? Får du fel på filen eller det skadade felet i Windows 10? Kör det inbyggda System File Checker-verktyget för att lösa dessa problem.
System File Checker är ett kommandoradsverktyg i Windows 10 som tillåter användare att skanna efter saknade och korrupta systemfiler och reparera dem. Verktyget kan köras antingen via Command Prompt eller PowerShell.
System File Checker-verktyget är till hjälp när datorn inte fungerar som förväntat eller visar filen som saknas eller skadade fel.
Kör System File Checker i Windows 10
Fyll i nedanstående anvisningar för att köra System File Checker-verktyget i Windows 10.
Steg 1: Öppna Command Prompt som administratör. Du kan göra det genom att skriva CMD i sökfältet Start / Aktivitetsfält, högerklicka på Kommandotolkning och sedan klicka på Kör som administratörsalternativ .

Klicka på Ja- knappen när du får prompten för användarkontokontroll.
Steg 2: I fönstret Kommandotolk måste du utföra följande DISM-verktyg först innan du kör System File Checker-verktyget.
DISM.exe / Online / Cleanup-image / Restorehealth

Ovanstående kommando använder Windows Update för att ladda ner filer som krävs för att korrigera filförstöringar.
Om du har inaktiverat Windows Update eller Windows Update inte fungerar av någon anledning, ansluter du Windows 10 bootable media till din dator och kör sedan följande kommando istället för ovanstående. Om du inte har det startbara mediet, ladda ner Windows 10 senaste versionen ISO från Microsoft, montera ISO-filen och kör sedan följande kommando.
DISM.exe / Online / Cleanup-Image / RestoreHealth / Källa: C: \ RepairSource \ Windows / LimitAccess
I kommandot ovan ersätter du "C: \ RepairSource \ Windows" med platsen för resurskällan.
Steg 3: Skriv sedan följande kommando och tryck sedan på Enter-tangenten.
sfc / scannow
Kommandot ovan skannar alla skyddade systemfiler och ersätter korrupta filer med en cachad kopia av filen som finns i en komprimerad mapp som ligger på System32 \ dllcache.

Ovanstående kommando kan ta lite tid att bearbeta. Så var tålamod.
Steg 4: När systemfilkontrollen har slutfört jobbet ser du ett av följande meddelanden:
# Windows Resource Protection hittade inga överträdelser av integriteten
Ovanstående meddelande indikerar att det inte finns några saknade eller skadade systemfiler på din dator.
# Windows Resource Protection kunde inte utföra den begärda operationen
Om du får det här meddelandet kan du behöva springa Systemfilkontrollen i Säkert läge igen. Vi rekommenderar att du kör System File Checker igen i normalläge innan du försöker det i säkert läge.
# Windows Resource Protection hittade korrupta filer och reparerade dem med framgång.
Du kommer att få det ovanstående meddelandet när System File Checker upptäckte korrupta eller saknade filer och lyckades reparera dem utan några problem.
# Windows Resource Protection hittade korrupta filer men kunde inte fixa några av dem.
Om du får det här meddelandet kan du antingen försöka köra System File Checker-verktyget igen eller visa loggfilen (% WinDir% \ Logs \ CBS \ CBS.log) och ersätta sedan skadade filer manuellt.
Om systemfilerna inte klarar av problemet kan du försöka att återställa Windows 10 till ett tidigare datum eller reparera installationen av Windows 10 utan att förlora appar och data.
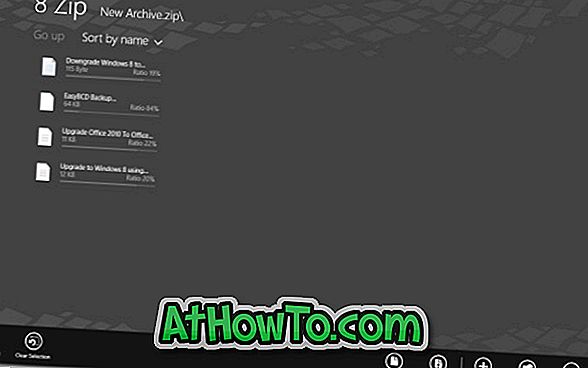
![[Giveaway] WonderFox HD Video Converter Factory Pro](https://athowto.com/img/freeware/630/wonderfox-hd-video-converter-factory-pro.jpg)












