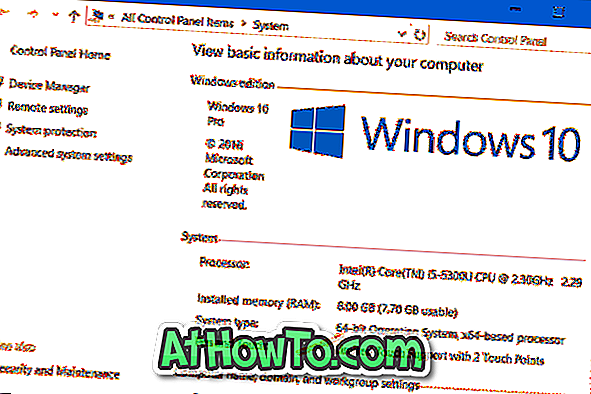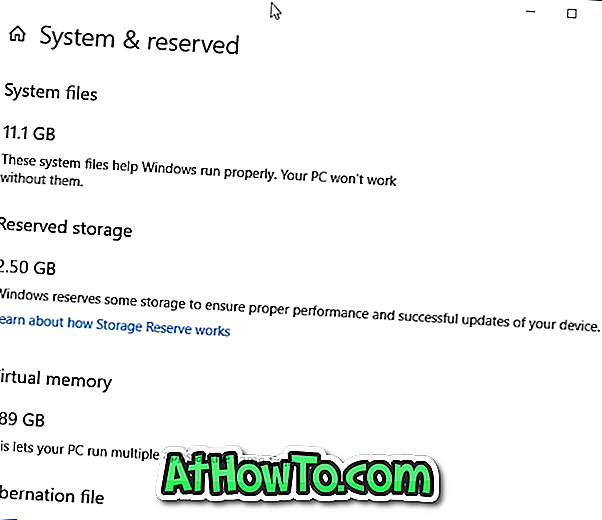Tillbaka i oktober, strax efter utgåvan av Windows 10 Technical Preview, visade vi hur man får startmenyn för Windows 10-stil i Windows 7 och Windows 8.1. Guiden Windows 10 Start-menyn för Windows 8.1 / 7 visar hur du installerar startmenyn för Windows 10-stil i dess föregångare med hjälp av ett tredje partsprogram som heter ViStart.
De av er som har sett bilderna i den senaste byggnaden av Windows 10 kommer att veta att Microsoft har tweaked Start-lite och det ser lite annorlunda ut än den i den första Preview-byggnaden.

Om du är på Windows 7 eller Windows 8 eller Windows 8.1 och älskar den nya Start-menyn i Windows 10, kan du enkelt hämta den på Windows 7/8 / 8.1. PeterRollor, mannen bakom många ögonkarmer, Windows skins och verktyg, har släppt en ny hud för ViStart för att få den senaste Startmenyn av Windows 10 i Windows 7/8 / 8.1.
Som du kan se kommer den nya Windows 10 Start-menyns skin för ViStart, också den nya sökrutan och Start-menyn på strömknappen. Om du letar efter en ännu mer funktionell aktivitetsfältets sökruta, kolla in hur du får hjälp i Windows 7-stil aktivitetsfältet i Windows 7/8-guide.
Så här installerar vi Viart och Windows 10 Startmenyskinn:
Steg 1: Gå över till den här sidan av ViStart, hämta den senaste versionen och installera den på din Windows 7/8 / 8.1 PC.
Steg 2: När ViStart är installerat ladda ner Windows 10 Start-menyns skin (RAR-fil) härifrån.
Steg 3: Ta ut RAR-filen med WinRAR, WinZip eller 7-Zip till en mapp på skrivbordet eller någon annan enhet.
Du får en mapp med namnet Neuer Ordner. Dubbelklicka på den för att se två mappar: Windows 10 Startmeny ny för Windows 7 och Windows 10 Startmeny ny för Windows 8 och 8.1.
Steg 4: Kopiera nu Windows 10 Startmeny ny för Windows 7 (om du är på Windows 7) Windows 10 Startmeny ny för Windows 8 och 8.1 till ViStarts skinnmapp. För att snabbt komma åt skinnmappen till ViStart, skriv % appdata% \ ViStart \ _skins i Run-kommandot och tryck på Enter.
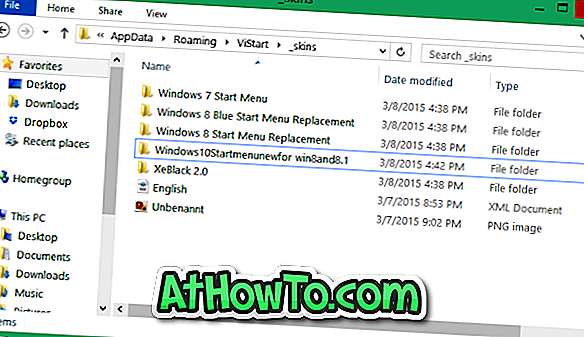
Steg 5: Skriv sedan % appdata% \ ViStart \ Språk i rutan Kör och tryck på enter-tangenten.
Byt namn på den befintliga engelska.XML-filen till något annat och kopiera sedan den engelska.XML som du fick efter att ha extrakt RAR-filen på den nedladdade huden till mappen Språk.
Steg 6: Kör ViStart-programmet igen. Om det redan är igång, starta om programmet för att se ViStart-ikonen i systemfältet. Klicka på den och klicka sedan på Alternativ.
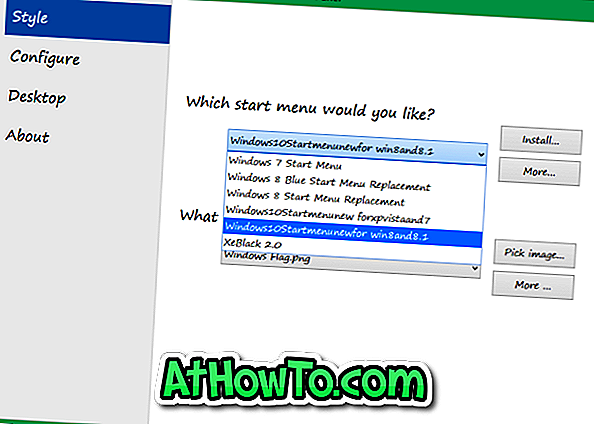
Här väljer du den nyinstallerade Windows 10 Start-menyns skin under fliken Style. Det är allt! Lycka till!