I 14965 och senare bygger av Windows 10 finns det en ny funktion som heter Virtual Touchpad. Den virtuella pekplattan är användbar för användare av surfplattor eller pekdon för att styra innehållet på den externa bildskärmen utan att behöva ansluta en fysisk mus eller pekplatta.
Inbyggd virtuell touchpad i Windows 10
När den är aktiverad visas den virtuella pekplattan längst ned till höger på din Windows 10-enhet och du kan använda den för att styra sekundärskärmen direkt från din Windows 10-enhet. Från och med nu tillåter Windows 10 inte att du flyttar den virtuella pekplattan till andra delar av skärmen.

Den virtuella pekplattan kan användas precis som den fysiska pekplattan, eftersom den sportar dedikerade vänster och höger virtuella knappar och stöder de flesta av pekplattans gester som finns i fysiska pekplattan.
Den virtuella pekplattan är praktisk för användare av pekdon som ofta ansluter till externa bildskärmar. Med den här inbyggda virtuella pekplattan kan användare aktivera och använda virtuell pekplatta i Windows 10 utan att installera verktyg från tredje part.
För dem som inte vet har det funnits verktyg från tredje part för att möjliggöra virtuell pekplatta i Windows 8, Windows 8.1 och Windows 10 som körs på enheter som stöds av pekinmatning. Appymouse är en anständig virtuell pekplatta för Windows operativsystem.
Slå på den virtuella pekplattan i Windows 10
Med standardinställningarna är den virtuella pekplattan inte aktiverad. Så här lägger du till virtuell pekskärmsknapp till Windows 10 Aktivitetsfältet och aktiverar den virtuella pekplattan.
Steg 1: Håll den tomma platsen på aktivitetsfältet intryckt och tryck sedan på Visa pekskärmsknappen för att lägga till den virtuella pekskärmsknappen i meddelandefältet.
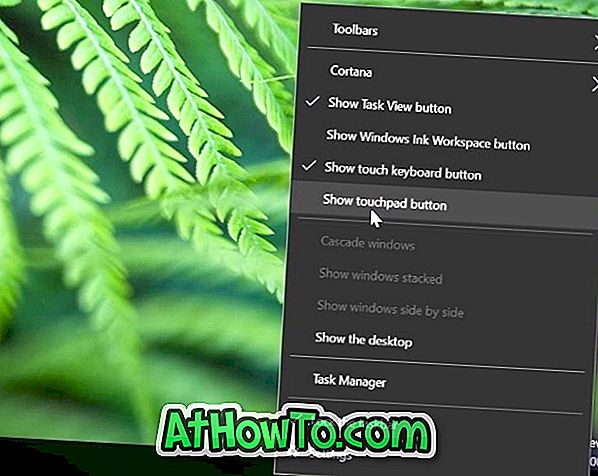
Steg 2: Tryck på den virtuella pekskärmsknappen i meddelandefältet på aktivitetsfältet för att aktivera och börja använda den virtuella pekplattan. Det är allt!

Tryck på den virtuella pekskärmsknappen igen för att stänga av den.
Anpassa virtuell pekplatta i Windows 10
När den virtuella pekplattan är påslagen och öppen kan du konfigurera dess inställningar som fysisk pekplatta under Inställningsapp. Så här anpassar och anpassar du virtuell pekplatta.
Steg 1: Öppna inställningsapp.
Steg 2: Tryck på Enheter .
Steg 3: Tryck på pekplattan .
Steg 4: Slå på eller av virtuella pekplatta inställningar här. Alla inställningar sparas automatiskt.













