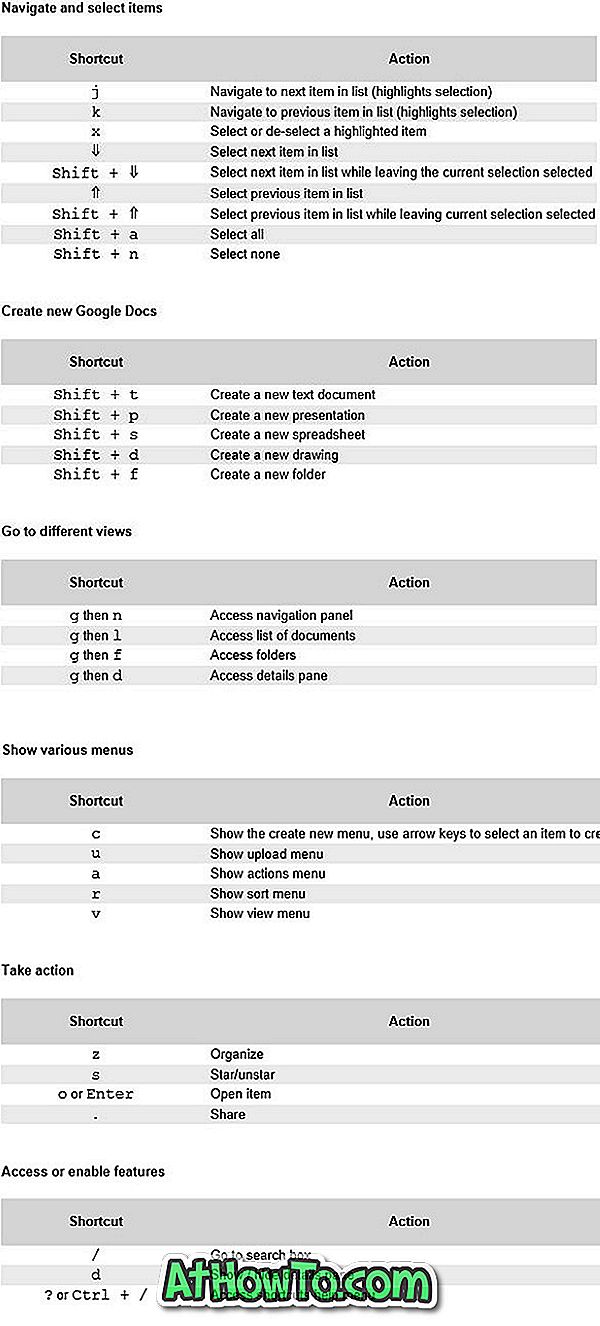Tidigare idag, när jag startade min ThinkPad som kör Windows 10, fick jag ett meddelande med ett meddelande som säger att " Vi kan inte slutföra nedladdningen av din uppdatering. Välj det här meddelandet om du vill veta mer . "
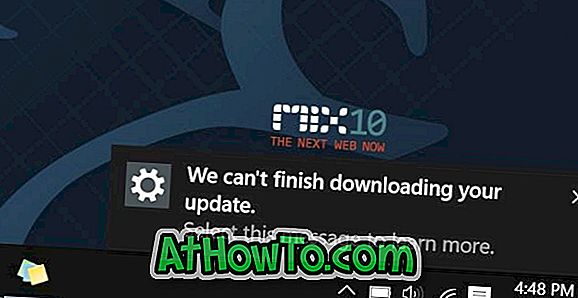
Genom att klicka på meddelandet öppnade du Windows Update-sektionen i Inställningar-appen. Som du kan se i följande skärmdump, var några uppdateringar tillgängliga för nedladdning, men Windows 10 kunde inte hämta dem. I slutet av alla tillgängliga uppdateringar fanns det "Uppdateringar är tillgängliga. Vi hämtar uppdateringarna så snart du ansluter till Wi-Fi, eller du kan hämta uppdateringarna med din dataanslutning (avgifter kan vara tillämpliga). Din mobiloperatör kan också kräva Wi-Fi för vissa uppdateringar "-meddelande.
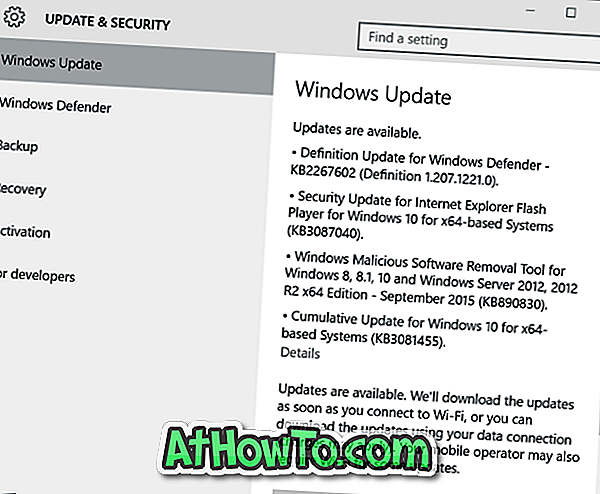
Varför Windows 10 inte kan slutföra nedladdningen av uppdateringar?
När du ser dessa slags meddelanden är det alltid svårt att räkna ut det faktiska problemet. I det här fallet kunde Windows 10 leta efter tillgängliga uppdateringar, men hämtade dem inte automatiskt.
Efter att ha läst ovanstående meddelande för andra gången insåg jag att jag hade slagit på mätad anslutning för mitt nuvarande Wi-Fi, och Windows 10 kunde inte ladda ner uppdateringar på grund av detta.
Kontrollera om du är ansluten till mätad anslutning
Så om du också får "Vi kan inte slutföra nedladdningen av din uppdatering" och Windows 10 laddar inte automatiskt ner tillgängliga uppdateringar, är det troligt att du har aktiverat mätad anslutning för din nuvarande Wi-Fi-anslutning och som du troligtvis vet, Windows laddar inte automatiskt uppdateringar när den är ansluten till en uppmätt anslutning.
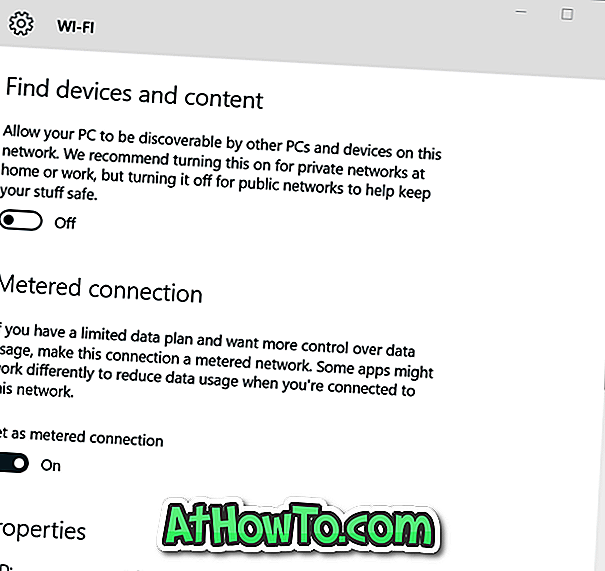
När du ser "Vi kan inte slutföra nedladdningen av din uppdatering", kontrollera först om din dator är ansluten till ett uppmätt nätverk. Om ja, har du två alternativ. Om du har gott om data kvar på den uppmätta anslutningen klickar du på knappen Hämta längst ned i Windows Update-sektionerna på Inställningssidan som har dykt upp när du klickade på meddelandet för att börja ladda ner tillgängliga uppdateringar direkt.
Och om du inte vill ladda ner uppdateringar med den uppmätta anslutningen kan du ansluta datorn till ett annat icke-mätat nätverk för att börja ladda ner uppdateringar.
Och om du inte har ställt in ditt hem Wi-Fi som mätat nätverk kan du ta bort den uppmätta nätverksstatusen från det nu anslutna Wi-Fi-nätverket genom att följa anvisningarna nedan.
Steg 1: Öppna inställningsapp . Klicka på Nätverk och Internet .
Steg 2: När nätverket och Internet öppnas klickar du på Wi-Fi .
Steg 3: Klicka på Avancerade alternativ . Under Mätad anslutning, stäng av alternativet med titeln Set as metered connection . Det är allt!
Och om du är säker på att din dator inte är ansluten till ett uppmätt nät, se till att du inte har avaktiverat automatisk nedladdning av uppdateringar via grupprincip eller register. Följ oss hur du inaktiverar Windows-uppdateringar i Windows 10-guide och följ anvisningarna i metod 2 för att kontrollera detsamma.
Slutligen, om du fortfarande får samma meddelande och inte kan hämta uppdateringar, prata med Microsofts support med hjälp av den inbyggda kontaktsupportappen.