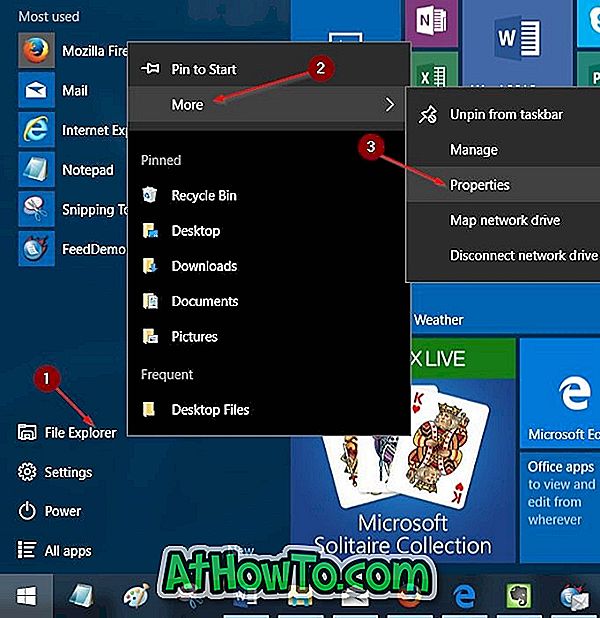Startskärmen, menyn Start-menyn som infördes med Windows 8, är en av de mest pratade funktionerna i Windows 8-operativsystemet. Startskärmen har förbättrats i Windows 8.1 genom att lägga till stöd för nya kakelstorlekar och fler anpassningsalternativ, t.ex. möjligheten att ställa in skrivbordsunderlägg som startskärmens bakgrund.

Precis som startskärmen i Windows 8 kan du med hjälp av den förbättrade startskärmen i Windows 8.1 klämma fast webbsidor, mappar och hårddiskar till den för enkel åtkomst. Du kan högerklicka på en mapp eller enhet och sedan klicka på alternativet Stäng till start för att stifta en vald mapp eller köra till startskärmen.
Som i fallet med Windows 8, stöder inte Windows 8.1 också att alla filtyper stiftas till Start med standardinställningar. Till exempel kan du inte stifta en bild eller ett dokument på startskärmen med standardinställningar.
Tyvärr har verktyg som har släppts för att stifta vilken filtyp som helst till Windows 8 startskärmen inte fungerat i Windows 8.1 på grund av vissa begränsningar som introducerades med den senaste uppdateringen.
Om du vill stifta dina favoritbilder och filer på startskärmen i Windows 8.1 kan du göra det genom att lägga till Pin till Start-alternativet i filens snabbmeny (högerklick-menyn) i Utforskaren eller Filbrowser. Det vill säga när du lägger till Pin till Start-alternativet på filens sammanhangsmeny kan du stifta vilken fil som helst på startskärmen i Windows 8.1 utan att behöva förlita dig på verktyg från tredje part.
Följ anvisningarna nedan för att lägga till Pin till Start-alternativet till snabbmenyn i Windows 8.1:
Steg 1: Besök den här sidan och ladda ner PinAnyFileWindows81.zip-filen.
Steg 2: Ta ut zip-filen för att få Pin till Start.reg-filen.
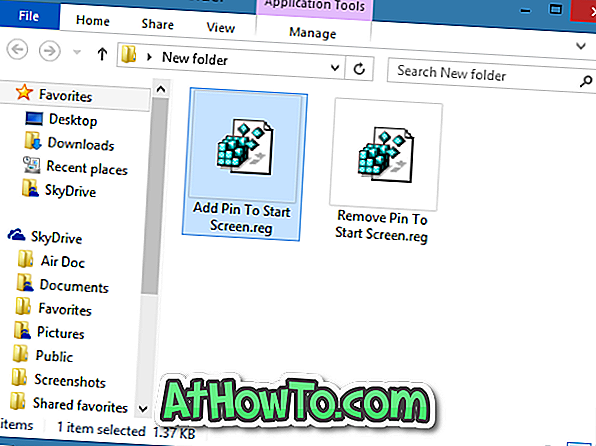
Steg 3: Dubbelklicka på registret eller högerklicka på registret och klicka på Merge- alternativet.
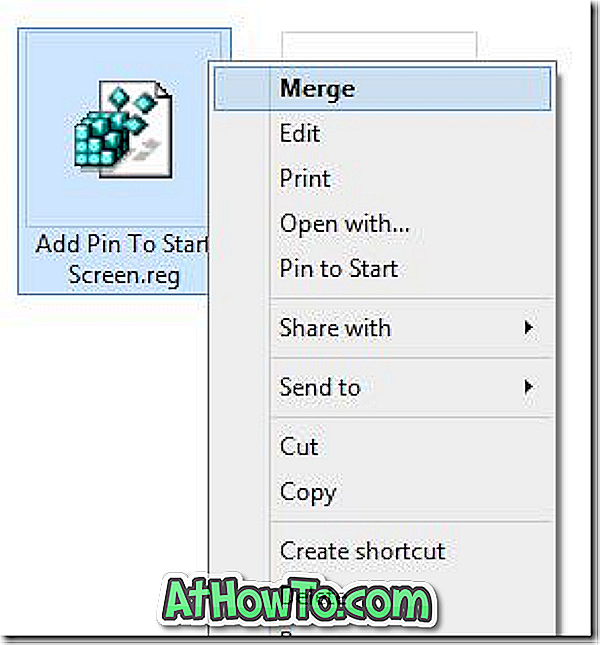
Klicka på knappen Kör om du ser "Utgivaren kan inte verifieras" varningsdialogruta.
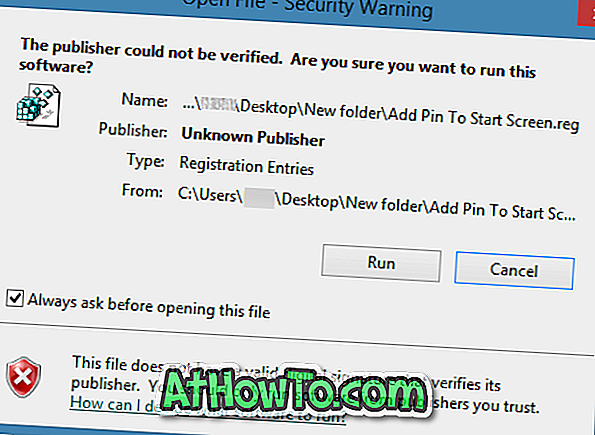
Steg 4: Klicka på Ja- knappen när du ser bekräftelsedialogen.
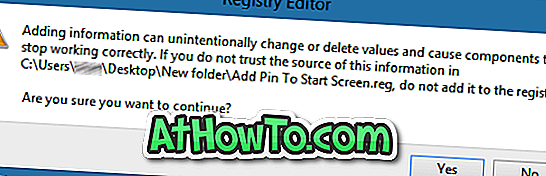
Steg 5: Slutligen klicka på OK- knappen. Det är allt! Pin-till-start-alternativet ska nu visas när du högerklickar på en fil.
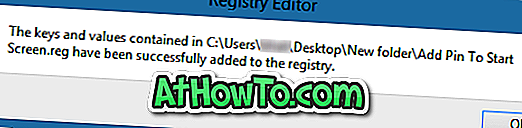
Tips: Du kan välja flera filer, högerklicka på dem och klicka sedan på Pinna till startalternativ för att snabbt ange mer än en fil till startskärmen.
För att ta bort Pin till Start:
Steg 1: Dubbelklicka på Ta bort Pin till Start.reg-filen som du har erhållit efter att ha hämtat den nedladdade Pin-filen till Start zip-filen.
Steg 2: Klicka på Ja-knappen när du ser bekräftelsedialogen.
Steg 3: Slutligen klickar du på Ok-knappen.
Hur du inaktiverar Windows 8.1 Start-skärmen och hur du tar bort startknappen från Windows 8.1-aktivitetsfältet kan också intressera dig.