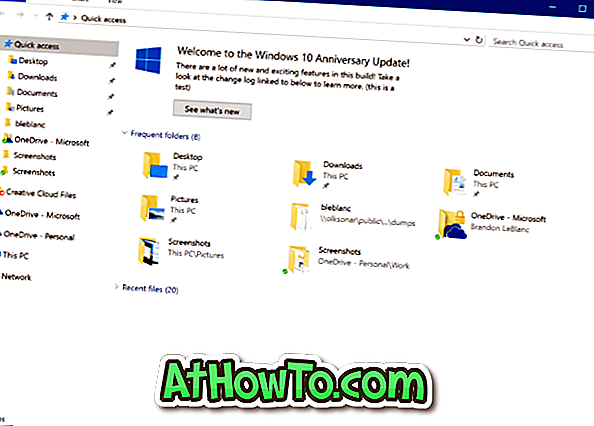Flera tredjeparts anti-ransomware-programvara finns där för att hjälpa dig att skydda dina data från ransomware. Många användare använder anti-ransomware-skydd från tredje part som Acronis Ransomware Protection gratis för att förhindra att ransomware krypterar deras data.
Om du kör version 1709 eller senare av Windows 10 kommer du gärna att veta att det finns en inbyggd funktion i Windows 10 för att hjälpa dig att skydda data mot ransomware.

Funktionen Kontrollerad mappåtkomst i Windows 10 övervakar appar och granskar de appar som kan göra ändringar i filer som sparas i skyddade områden.
Med den kontrollerade mappåtkomsten kan du lägga till en lista över mappar som du vill skydda från ransomware. Endast appar som är säkra kan tillåtas göra ändringar i filer i skyddade mappar. Skadliga och oidentifierade program kommer att blockeras från att göra ändringar i filer i skyddade mappar.
Om kontrollerad mappåtkomst blockerar ett av de program du litar på kan du lägga till programmet i den säkra listan i Kontrollerad mappåtkomst. Du kan ange appar som du anser vara säkra för att undvika kontrollerad mappåtkomst från att blockera dina favoritappar.
Metod 1 av 2
Aktivera kontrollerad mappåtkomst i Windows 10
Steg 1: Öppna appen Inställningar. Navigera till Uppdatering och säkerhet > Windows Security (Windows Defender).
Steg 2: Klicka på Öppna Windows Defender Security Center- knappen.

Steg 3: Klicka på Virus och hotskydd . Klicka nu på Virus och hot Protection Settings länken.

Steg 4: I avsnittet Kontrollerad mappåtkomst klickar du på Hantera kontrollerad mappåtkomstlänk .

Steg 5: Flytta kontrollerad mappåtkomstbrytare till läget " På " för att aktivera ransomware-skyddet. Klicka på Ja- knappen om du får prompten för användarkontokontroll.

Steg 6: Klicka nu på Skyddade mappar länk, klicka på Lägg till ett skyddat mappalternativ och lägg sedan till en mapp som du vill skydda från ransomware. Om du vill skydda flera mappar, lägg till dem en-för-en.


Observera att många biblioteksmallar som skrivbordet, dokumenten, bilderna och videoklippen är skyddade som standard. Det är viktigt att notera att du kan lägga till ytterligare mappar till standardlistan men kan inte ta bort mappar från standardlistan.
Steg 7: De flesta av de vanliga apperna får få tillgång till filer i kontrollerad mappåtkomst, men om du vill tillåta ett okänt program för att komma åt dessa mappar kan du lägga till det här.
Slutligen klickar du på Tillåt en app via kontrollerad mappåtkomstlänk för att lägga till appar som du vill tillåta att göra ändringar i filer i dessa skyddade mappar.

Det är allt! Du har nu konfigurerat det inbyggda ransomware-skyddet i Windows 10.
Metod 2 av 2
Aktivera och konfigurera kontrollerad åtkomst via PowerShell
Förutom Windows Defender Security Center kan man också använda PowerShell för att aktivera kontrollerad åtkomst och lägga till mappar till den.
Steg 1: Öppna PowerShell som administratör. I fönstret PowerShell skriver du följande kommando och trycker sedan på Enter-tangenten för att aktivera Kontrollerad mappåtkomst.
Set-MpPreference -EnableControlledFolderAccess Enabled
Steg 2: Slutligen, för att lägga till mappar till standardlistan, använd följande cmdlet.
Add-MpPreference -ControlledFolderAccessProtectedFolders ""
Hoppas att du hittar den här guiden till hjälp!