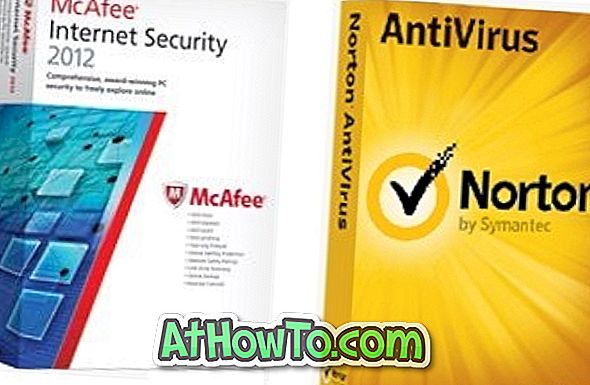För att ge bättre säkerhet kommer den senaste versionen av Windows med ett solidt antivirusprogram som hjälper dig att hålla datorn säker från virus, skadlig kod och andra hot. Windows 8 skickas med en uppdaterad version av Windows Defender-programmet som nu innehåller alla funktioner i Security Essentials-programmet samt dess kända gränssnitt.
Förutom spionprogramskydd och andra säkerhetsfunktioner som den har erbjudit sedan Vista, innehåller Defender nu också realtidsskydd, full skanning och rootkit-skydd.

Medan Windows Defender i Windows 8 innehåller nästan alla funktioner i Microsoft Security Essentials kan du inte skanna filer och mappar från snabbmenyn. I enkla ord finns inte Scan med Windows Defender närvarande i Explorer-menyn.

Användare som vidarebefordrar på Windows Defender måste öppna Windows Defender-programmet och starta det anpassade skanningsalternativet för att skanna en mapp.
Windows 8-användare som älskar Windows Defender och vill lägga till alternativet Scan with Windows Defender till mappkontextmenyn (högerklick-menyn) är glada att veta att en enkel lösning är tillgänglig för att skanna mappar direkt från snabbmenyn. Alternativet är användbart för användare som ofta hämtar filer från webben och använder funktionen för att snabbt skanna de nedladdade filerna för eventuella hot.
Här är stegen du behöver slutföra för att lägga till Scan with Windows Defender på snabbmenyn i Windows 8.
Steg 1: Öppna Windows-registret. För att göra detta, öppna Kör dialogrutan genom att trycka på Windows + R snabbtangent, skriv Regedit.exe och tryck sedan på Enter-tangenten. Klicka på Ja för UAC-prompten.

Steg 2: Navigera till följande registernyckel:
HKEY_CLASSES_ROOT \ mappen \ shell
Steg 3: Skapa en ny undernyckel under Shell och namnge den WindowsDefender .

Steg 4: Nu klickar du på WindowsDefender-tangenten och på höger sida skapar du ett strängvärde med namnet Ikon och anger % ProgramFiles% \\ Windows Defender \\ EppManifest.dll som dess värde.

Skapa en annan strängvärdesnyckel med namnet MUIVerb och sätt på Skanna med Windows Defender som dess värdedata. Observera att du kan ersätta Skanna med Windows Defender-text med allt som du vill se i snabbmenyn.

Steg 5: Skapa en nyckel med namnet Command under WindowsDefender. Klicka på kommandotangenten, till höger om kommandotangenten, dubbelklicka på Standard-tangenten och ange följande kommando som dess värdedata.
"C: \ Program Files \ Windows Defender \ MpCmdRun.exe" -scan -scantype 3 -SignatureUpdate -fil%
(Byt ut "C" med din Windows 8-enhet)

Du är färdig! Från och med nu ser du alternativet Scan with Windows Defender när du högerklickar på en mapp. Observera att du kommer att få ett kommandofönster när du klickar på alternativet Scan with Windows Defender.
Tack till TheWindowsClub för tipset.