Vi säkerhetskopierar regelbundet våra data från telefoner till datorer och datorer till externa hårddiskar och säkerhetskopierar sedan våra data till molnet, men de flesta av oss tänker aldrig på att säkerhetskopiera molndata, t.ex. e-post, kontakter och kalendrar.
När det gäller att säkerhetskopiera e-postmeddelanden från vår Gmail, Outlook, Yahoo! och andra konton, det finns gott om alternativ att välja mellan. Det finns verktyg för att ladda ner e-postmeddelanden från ditt konto och sedan finns det tjänster för att flytta dina e-postmeddelanden från en webbmailleverantör till en annan. Till exempel kan man enkelt säkerhetskopiera Gmail-e-postmeddelanden till Outlook och vice versa.
Fram till några veckor sedan fick vi alla hjälp av tredje parts verktyg och tjänster för att säkerhetskopiera vårt Gmail-konto. Google-kontoinnehavare behöver inte längre använda verktyg eller tjänster från tredje part för att skapa en säkerhetskopia av sina e-postmeddelanden och kalendrar, eftersom Google nu officiellt tillåter användare att hämta en kopia av sina data från Google-konton med några få musklick.

Det bästa är att förutom dina e-postmeddelanden kan du skapa ett arkiv som innehåller din Google+, YouTube, Google Drive och andra Google-data och sedan hämta arkivet.
Säkerhetskopiera Gmail till PC utan program från tredje part
Så här laddar du ner dina Gmail-meddelanden (alla e-postmeddelanden inklusive skräppost och papperskorgen) och andra data:
Steg 1: Öppna den här länken i din webbläsare, ange ditt användarnamn och lösenord för Google (om du inte redan är inloggad), klicka på Logga in-knappen för att logga in på ditt Google-konto.
Steg 2: Under Skapa arkivknapp väljer du Gmail och klickar sedan på Skapa arkivknapp för att börja skapa ett arkiv som innehåller alla e-postmeddelanden (inklusive e-postmeddelanden i skräppost och papperskorg) i ditt Gmail-konto. Du kan också välja andra Google-produkter som Kalender, YouTube och Google Drive för att skapa ett arkiv av data.
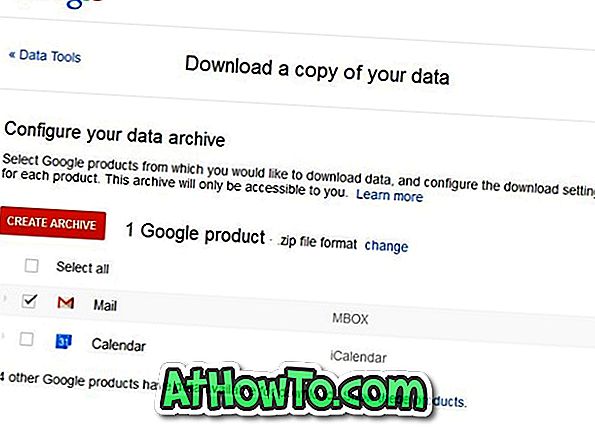
Som standard är .zip arkivfilformatet och du kan ändra det till .tgz eller .tbz genom att klicka på knappen Ändra bredvid arkivfilformat.
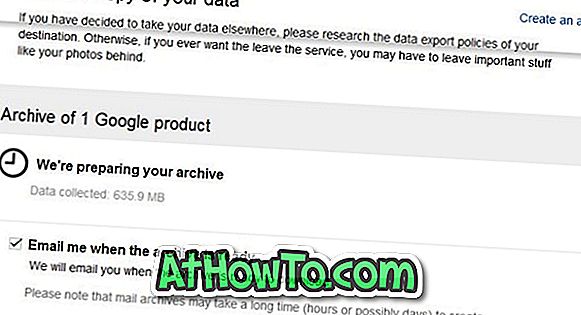
Steg 3: Beroende på antalet e-postmeddelanden och andra data kan Googles servrar ta minuter till timmar för att förbereda ditt arkiv som innehåller dina data. Var så tålamod och vänta på e-postmeddelandet från Google med länk för att ladda ner arkivet. Också notera att uppnår större än 2 GB delas upp i flera zip-filer.
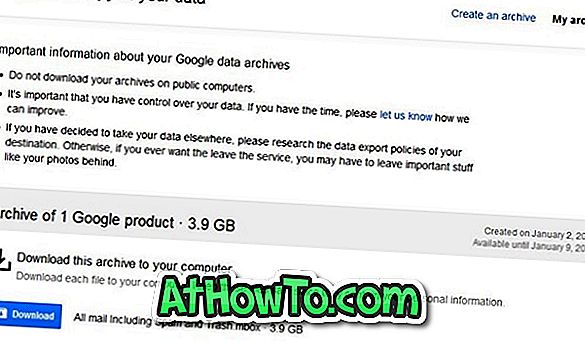
När du väl har gjort det kommer du att se ett alternativ att ladda ner arkivet. Observera att du kan stänga fliken på ett säkert sätt eller stänga av datorn när dina data arkiveras. När arkivet är klart får du ett mail med länk för att ladda ner arkivet.
Om du är på Outlook.com hänvisar du till hur du hämtar Outlook.com-e-postmeddelanden, kontakter och andra data till din PC-guide.













