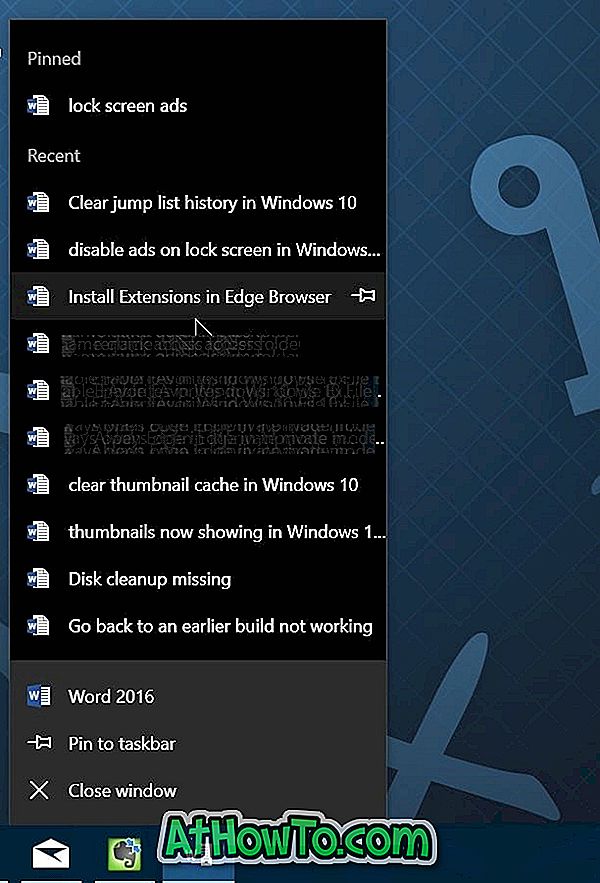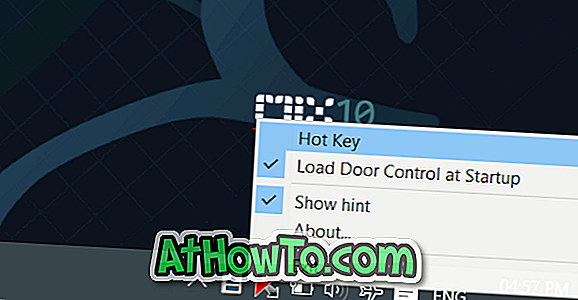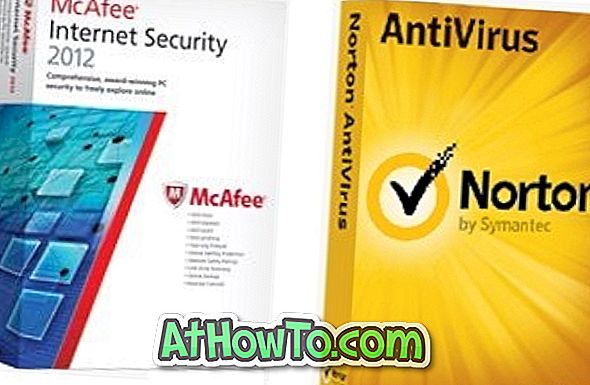Desktop Theme-funktionen introducerades först med Windows 7 och finns existerande i den senaste Windows 10. Medan ett skrivbordstema vanligen innehåller en massa coola bakgrundsbilder, är det möjligt att bunta muspekare, ljudsystem, skrivbordsikoner och skärmsläckare med den.
I Windows 7 och 8 / 8.1 kan vi enkelt installera nya teman och byta mellan installerade teman genom att öppna fönstret Anpassning.

I Windows 10, när du högerklickar på skrivbordet och klickar på Anpassa alternativ, lanseras avsnittet Anpassning av inställningsappen istället för det klassiska personliga fönstret. På grund av detta, om du vill ändra standardtemat till en nyinstallerad i Windows 10 eller avinstallera ett skrivbordstema för att frigöra lite diskutrymme, måste du följa ett par extra steg.
Oavsett om du vill växla mellan installerade teman eller avinstallera ett tema i Windows 10, kan du använda anvisningarna som anges i nedan angivna metoder.
OBS! Skrivbordstema skiljer sig helt från visuella stilar. Den här guiden täcker bara installation och växling mellan skrivbordstema och inte visuella stilar.
Ändra aktuellt tema
Steg 1: Högerklicka på skrivbordet, klicka på Anpassa alternativ för att öppna och navigera till Anpassning av Inställningar-appen.
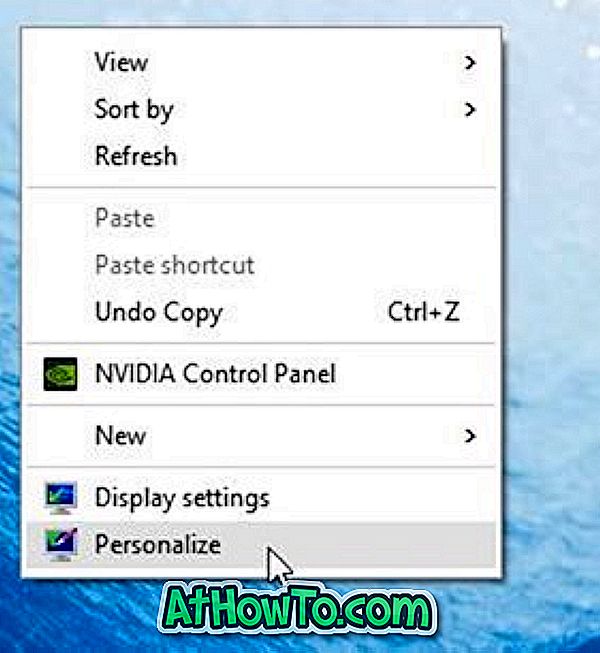
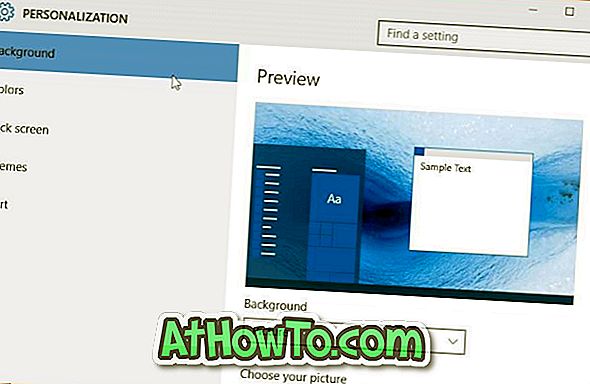
Steg 2: Klicka på Teman på vänster sida av appen Inställningar.
Steg 3: Klicka på länken Tema inställningar på höger sida för att öppna det klassiska personliga fönstret.
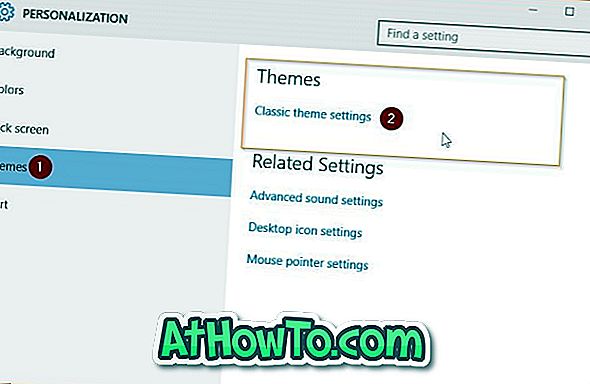
Steg 4: Klicka här på det installerade temat som du vill använda för att tillämpa temat. Det är allt!
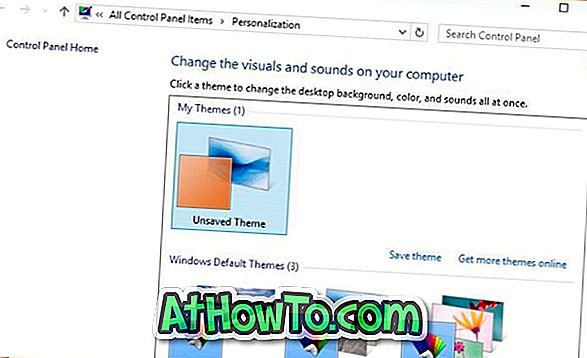
Och om du vill ändra standardfärgen följer du hur du öppnar färg och utseende i Window 10 guide. Teman färgen kan ändras under Inställningar app också.
Att installera ett nytt tema
Steg 1: Det finns många säkra platser på webben där du kan ladda ner hundratals eleganta teman. En av dem är Microsofts eget personliga galleri sida.
Besök den officiella Windows Personalization Gallery sidan för att ladda ner så många teman som du vill. Personaleringsgalleriet har över 300 teman. Observera att teman som släpptes för Windows 7 och Windows 8 är kompatibla med Windows 10 också.
Steg 2: Efter att ha hämtat teman, dubbelklicka på ett tema för att installera och tillämpa temat.

Alternativt kan du högerklicka på ett tema och sedan klicka på Öppna alternativ för att installera och tillämpa tema.
För att växla mellan installerade teman, följ instruktionerna i Metod 1 eller Metod 3.
Ett annat sätt att ändra det befintliga temat
Steg 1: Öppna kommandot Kör genom att samtidigt trycka på Windows + R-tangenterna (Windows + R).
Steg 2: Skriv in skrivbordet i rutan, och tryck sedan på Enter för att öppna det klassiska anpassningsfönstret.
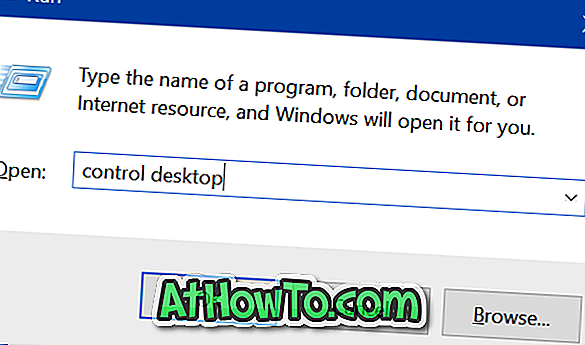
Steg 3: Klicka här på det tema som du vill ansöka om att tillämpa samma. Lycka till!
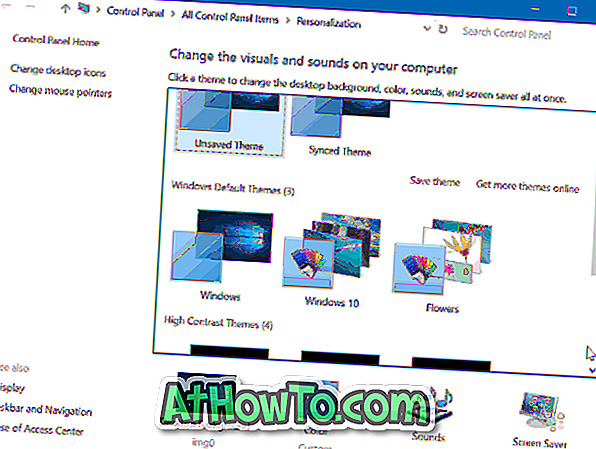
Som du säkert vet kan du ladda ner hundratals teman från den officiella Windows-personaliseringsgalleridan genom att klicka på Hämta fler teman på nätverkslänken som finns i det klassiska personliga fönstret.
Hur ofta installerar du nya stationära teman?