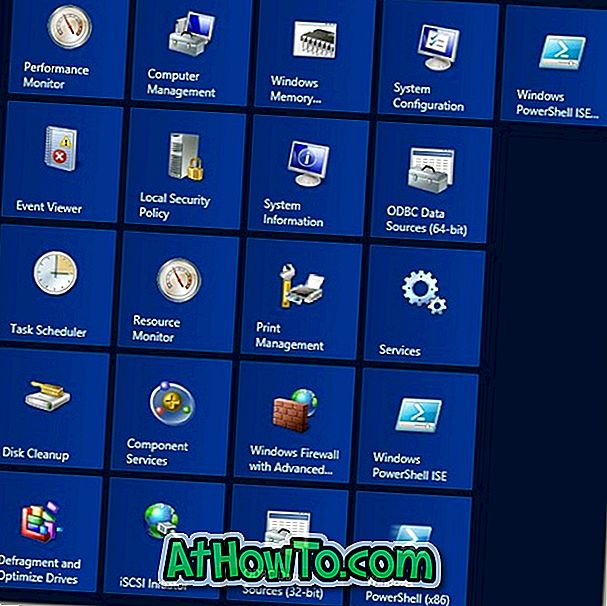Liksom sina föregångare tillåter Windows 10 dig också att ändra standard användarkonto bild. Du kan antingen ställa in en bild eller video som användarkontobild (video) i Windows 10.
När du använder ett Microsoft-konto för att logga in använder Windows 10 automatiskt din Microsoft-kontobild som användarkonto på datorn. Men när du använder ett lokalt användarkonto måste du antingen använda ett av de vanliga användarkonto bilderna eller ställa in din egen.
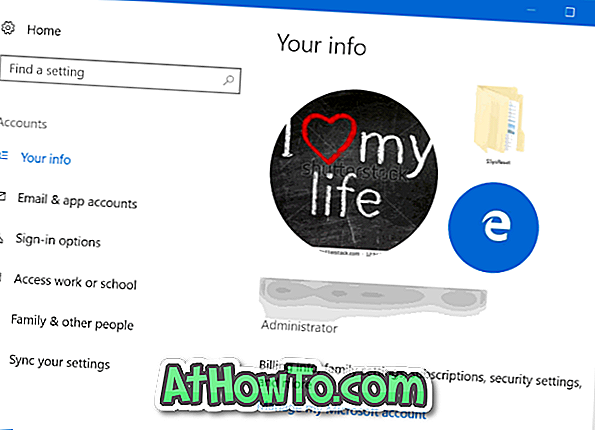
Som du kanske har observerat nu när du ändrar en användarbild genom att navigera till Inställningar> Användarkonton> Din info, visar sidan upp till två gamla användarkonto bilder på samma sida. Windows 10 tar inte bort dina tidigare använda användarkonto bilder och alla gamla användarkonto bilder sparas i systemstationen.
Funktionen är ganska hjälpsam eftersom du snabbt kan ställa in en av de tidigare inställda användarbilderna som din nya användarkonto.
Nu, av någon anledning, kanske du vill bli av med gamla användarkonto bilder från sidan. Du kan inte helt enkelt högerklicka på dessa bilder och radera eller ta bort dem. Lyckligtvis finns det ett enkelt sätt att ta bort gamla användarkonto bilder i Windows 10.
Ta bort gamla användarkonto bilder
Fyll i de angivna anvisningarna nedan för att ta bort eller ta bort gamla användarkonto bilder från Windows 10.
Steg 1: Öppna filutforskaren och navigera till följande plats:
C: \ Users \ YourUserName \ AppData \ Roaming \ Microsoft \ Windows \ AccountPictures
I ovanstående steg är " C " den enhet där Windows 10 är installerad.
Steg 2: Här kan du se alla dina gamla kontobilder. Ta bort bilder som du vill ta bort. Det är allt!

När du tar bort gamla konto bilder, var noga med att behålla din nuvarande konto bild!
Använd standard konto bild
Om du vill använda ett av användarkonto bilder som medföljer Windows 10 kan du göra det genom att följa de angivna anvisningarna nedan.
Steg 1: Öppna appen Inställningar. Klicka på Användarkonto och klicka sedan på Din info .

Steg 2: Klicka på Bläddra efter ett alternativ i avsnittet Skapa din bild och bläddra sedan till följande plats:
C: \ ProgramData \ Microsoft \ Användarkonto bilder
Eller
C: \ ProgramData \ Microsoft \ Standard konto bilder
Där "C" är din Windows 10 installationsenhet.

VIKTIGT: ProgramData är en dold fil. För att se det, öppna mappalternativ, växla till fliken Visa, avmarkera Dölj skyddade operativsystemfiler och välj Visa dolda filer, mappar och drivrutiner.

Steg 3: Välj ett av användarkonto bilderna och klicka sedan på Öppna- knappen. Enkelt som det!

Visste du att du kan dölja användarkontoens bild och e-post-ID från inloggningssidan för Windows 10?