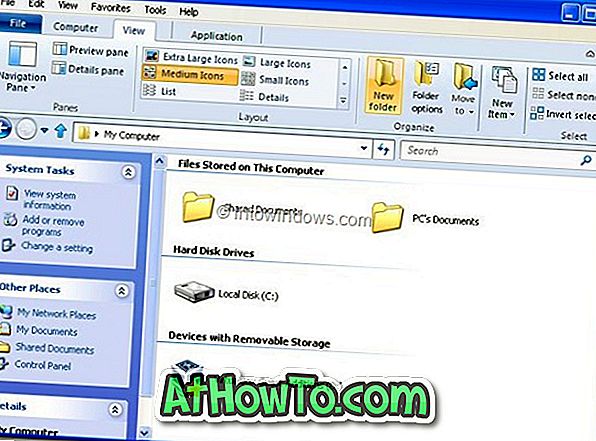I Windows 10 använder både Internet Explorer och Microsoft Edge-webbläsare Windows Vault för att lagra sparade lösenord. Även om du kan visa lösenord som sparats i Edge i Windows 10 med lätthet, kanske du vill exportera eller säkerhetskopiera lösenord som sparats i Microsoft Edge i Windows 10.
Microsoft Edge stöder nu inte import eller export av lösenord. Det finns ingen förlängning från tredje part som sådan för att importera eller exportera Edge lösenord för nu.
Kort sagt, det finns inget enkelt sätt att exportera eller säkerhetskopiera lösenord som sparats i Microsoft Edge i Windows 10.
Säkerhetskopiera eller exportera lösenord sparade i Microsoft Edge
Alla lösenord i Microsoft Edge sparas i Windows Vault. Man kan enkelt hitta Windows Vault-filer genom att navigera till följande mappar:
C: \ Users \ [Användarprofilnamn] \ AppData \ Local \ Microsoft \ Vault
C: \ Programdata \ Microsoft \ Vault
C: \ Windows \ system32 \ config \ systemprofile \ AppData \ Local \ Microsoft \ Vault
Alla lösenord som sparas i Windows Vault är krypterade. En fil som heter Policy.vpol innehåller krypteringsnyckeln och den används för att dekryptera .vcrd-filer i mappen Vault.
De av er som har använt Microsoft Edge som din primära webbläsare i Windows 10 har sannolikt sparat tiotals webblösenord i den.
Använd VaultPasswordView export / backup lösenord
Istället för att vänta på en Edge-förlängning för att exportera dina Edge-lösenord, kan du nu använda en pålitlig tredjepartsprogramvara som heter VaultPasswordView från NirSoft.

VaultPasswordView är ett nytt verktyg från den betrodda NirSoft som hjälper användare att dekryptera och visa lösenord och annan data som sparas i Windows Vault. Som tidigare sagt sparas lösenord för Internet Explorer och Microsoft Edge i Windows Vault.
Till att börja med är VaultPasswordView ett gratis program och kan även flyttas (kräver ingen installation). När du har hämtat VaultPasswordView zip-filen (hämtningslänk som finns tillgänglig i slutet av den här artikeln), extrahera zip-filen för att få VaultPasswordView-mappen. Öppna mappen och kör VaultPasswordView.exe-filen som administratör.
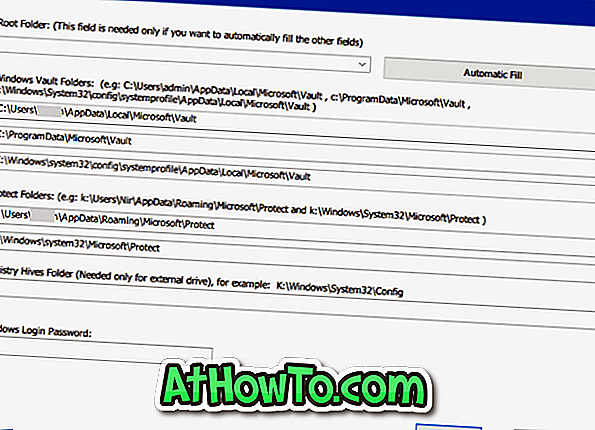
När VaultPasswordView-verktyget har startats visas dialogrutan Vault Decryption Options där du måste ange ditt Windows 10 inloggnings lösenord och klicka sedan på OK-knappen för att visa lösenord och annan data som lagras i Windows Vault.
VaultPasswordView-programmet tillåter dig att exportera all data till en HTML-fil.
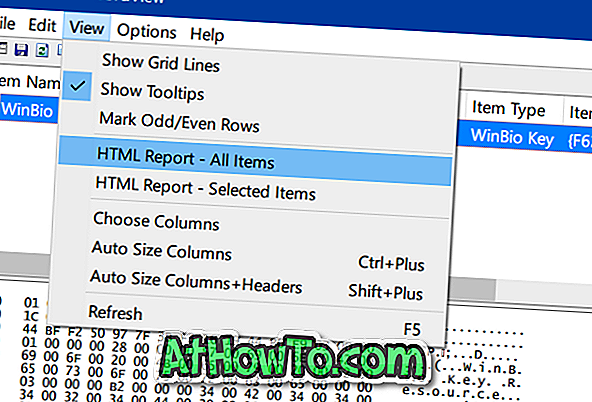
Slutligen, se till att du laddar ner rätt version av VaultPasswordView eftersom separata filer finns tillgängliga för 32-bitars och 64-bitars Windows.
Kontrollera om du kör 32-bitars eller 64-bitars Windows 10 och hämta sedan rätt version.
Hur du exporterar bokmärken / favoriter från Edge till Chrome och Firefox-guiden kan också vara av intresse för dig.
Hämta VaultPasswordView