I Windows XP kan vi ändra mappens bakgrundsfärg utan att behöva installera verktyg från tredje part. I Vista och Windows 7 kan man ställa in en anpassad bild som mappbakgrund med hjälp av verktyg från tredje part, till exempel mappbaggrundsbyte.
En snabb sökning på webben avslöjar att det inte finns någon lösning eller fri programvara där ute för att ändra mappbakgrunden i Windows 8 och Windows 8.1. Den fria programvaran som har släppts för Windows 7 stöder inte Windows 8 / Windows 8.1.

De av er som gillar att ändra standard vit bakgrund av mappar i Windows 8 och Windows 8.1 har inget annat val än att ladda ner och installera WindowBlinds-programvaran från Stardock. Även om WindowBlinds är en betald programvara och sätter dig tillbaka med $ 9, 99, erbjuder den en mängd alternativ att anpassa ditt Windows 8-operativsystem, inklusive ett alternativ för att ställa in anpassad bild som mappbakgrund.
Om du inte har något emot att köpa WindowBlinds-programvaran eller om du redan har installerat WindowBlinds på din Windows 8 eller Windows 8.1-dator, följ instruktionerna nedan för att ändra den ursprungliga vita bakgrunden i File Explorer.
Observera att användare som inte har råd med WindowBlinds kan hämta den fullständigt funktionella 30-dagars provkopia för att ändra mappbakgrunden. Observera att när WindowBlinds avinstalleras efter 30-dagarsprövningen, återställer WindowBlinds den ursprungliga vita färgen som din mappbakgrund.
Observera också att det inte går att ställa in en anpassad mappbakgrund när du använder standardvisuell Windows-stil och du måste först installera en av de visuella stilar som WindowBlinds tillhandahåller.
Steg 1: Hämta den senaste versionen av WindowBlinds-kopia genom att besöka den här sidan. Installationsfilen är ~ 48 MB.
Steg 2: Starta sedan installationen och följ instruktionerna på skärmen för att slutföra installationen på datorn. Observera att inställningen erbjuder dig att installera Start8-programmet för att lägga till Start-menyn till Windows 8 / 8.1. Start8 är inte ett gratis program och om du inte vill installera det, avmarkerar du alternativet Ja, installerar du också Start8 som visas när du klickar på knappen Nästa.


Du kan bli ombedd att starta om datorn för att slutföra installationen. Om du uppmanas att göra det, klicka på Ja-knappen för att starta omedelbart eller klicka på Nej för att starta om manuellt senare.
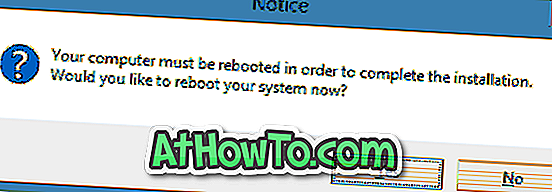
Steg 3: När du har installerat starta WindowBlinds. Om du vill prova kör programvaran utan att köpa den, klicka på Fortsätt provningsalternativ.
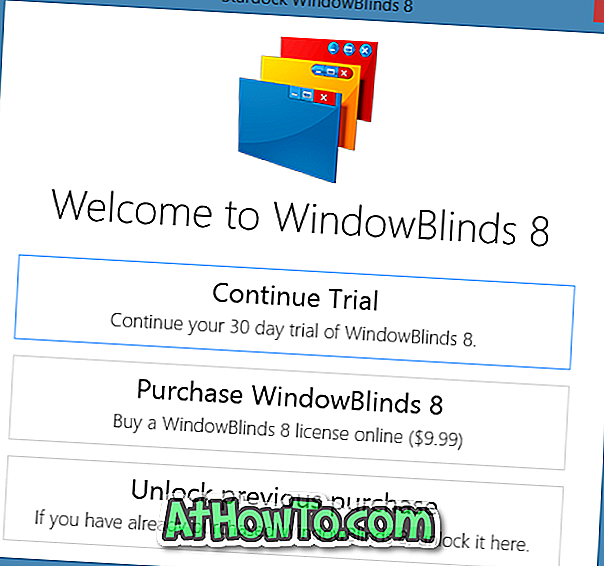
Steg 4: Välj en annan stil än den vanliga Windows 8.1-stilen i vänstra rutan, klicka på Bakgrundsfliken på höger sida.
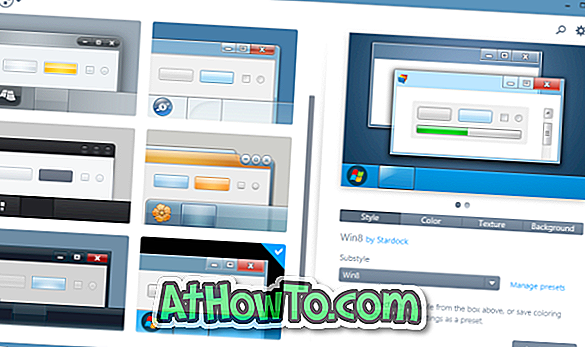
Steg 5: Klicka på Explorer Bakgrunder för att välja en textur för mappbakgrund. Och om du vill använda en anpassad bild klickar du på Skapa texturknapp längst ner och bläddrar sedan till bildfilen som du vill ställa in som Windows Explorer (File Explorer) -bakgrund.
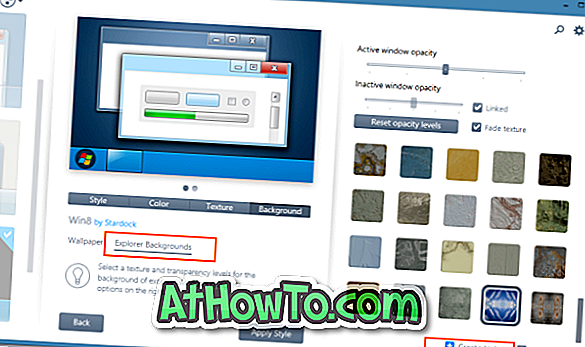
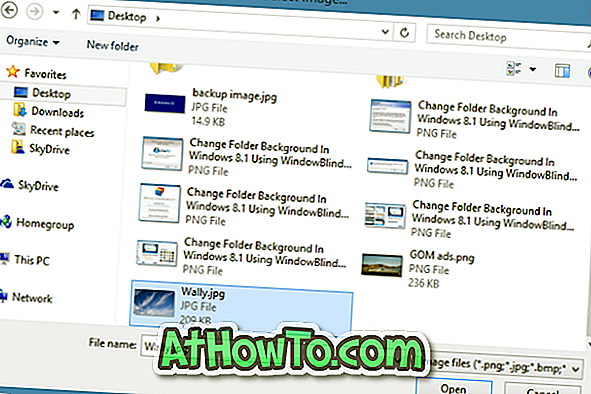
Du får se ett alternativ att välja det område på bilden som du vill ställa in som mappbakgrund. Du kan antingen välja en del av bilden eller klicka på Välj all original bildknapp.

Steg 6: Slutligen klickar du på Apply Style- knappen för att ställa in den nya huden och din valda bild som mappbakgrund i Windows 8.1. WindowBlinds startar omedelbart Utforskaren för att tillämpa ändringarna. Lycka till!














