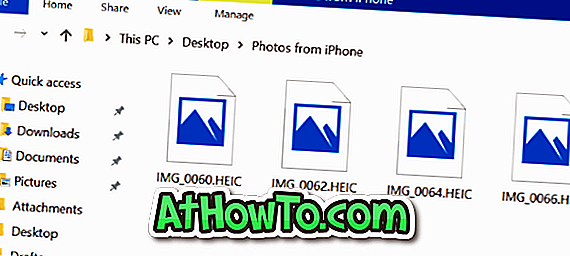Ditt datornamn eller datornamn krävs ofta för att upprätta anslutning mellan flera datorer eller ansluta skrivare till flera datorer. Du kan också behöva känna till ditt PC-namn när du delar filer på ett nätverk.
I Windows 10 och tidigare versioner kan du enkelt se datorns datornamn genom att öppna Systemegenskaper. Om du känner att datorns nuvarande namn inte är bra och intressant kan du enkelt ändra datorns namn i Windows 10.
Ändra datornamnet i Windows 10
Om du av någon anledning vill ändra namn på din Windows 10-dator kan du följa anvisningarna som nämns i någon av de två metoderna nedan.
Observera att omdirigering av din dator kräver administratörsrättigheter och du kommer att bli ombedd att starta om datorn för att tillämpa ändringarna.
Metod 1
Om du är på en surfplatta eller någon annan pekinmatningsstödd Windows 10-enhet, använd instruktionerna i metod 2 eftersom den nya inställningsappen är lätt att navigera på en pekdon och sedan den klassiska kontrollpanelen.
Byt namn på din Windows 10-dator via kontrollpanelen
Steg 1: Öppna systemegenskaper genom att skriva Sysdm.cpl i startmenyns sökrutan eller Kör kommandofält och tryck på Enter-tangenten.


Steg 2: När dialogrutan Systemegenskaper har startats, klicka på Ändra- knappen under fliken Datornamn för att öppna Datornamn / Domänförändringar.

Steg 3: I fältet under Datornamn anger du önskat namn för datorn och klickar sedan på OK- knappen.


Om du ser en dialogruta med "Du måste starta om datorn", klicka på OK-knappen. Det startar inte om datorn direkt men du måste starta om datorn för att kunna ändra.


Det är allt!
Metod 2
Byt namn på Windows 10 PC via Inställningar
Steg 1: Öppna inställningsapp. Det enklaste sättet att snabbt öppna Inställningar använder Windows + I snabbtangent. Du kan också klicka på ikonen Inställningar på Start-menyn för att öppna samma.

Steg 2: Klicka på System (Display, meddelanden, appar, ström).

Steg 3: Klicka på Om .
Steg 4: Klicka på Rename PC- knappen och ange ett nytt namn för din Windows 10-dator. Det är allt!



Du måste starta om datorn för att kunna använda ändringarna.
Hur du visar din Windows 10-produktnyckelguide kan också intressera dig.