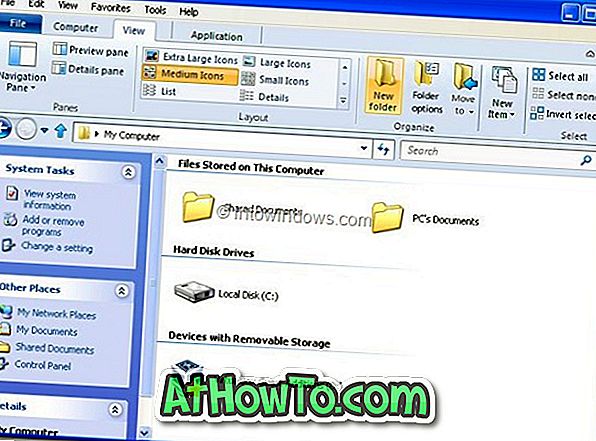Nästan varje gång innan vi gör några ändringar i ursprungliga systemfiler eller installerar en ny applikation som ändrar ursprungliga systemfiler, ber vi våra läsare att skapa en återställningspunkt så att de enkelt kan återställa alla ändringar med några få musklick om något går fel.
Att skapa en manuell återställningspunkt i Windows har alltid varit lätt. Windows 10 är inget undantag. Följ bara anvisningarna som nämns i en av nedanstående metoder för att skapa en återställningspunkt i Windows 10.
Metod 1 - Skapa en återställningspunkt i Windows 10
Metod 2 - Skapa en återställningspunkt i Windows 10 med hjälp av program från tredje part
Metod 3 - Återställ Windows 10 med hjälp av en återställningspunkt
Metod 1 av 3
Skapa en återställningspunkt via Kontrollpanelen
Steg 1: I Start-menyns sökrutan skriver du Skapa en återställningspunkt och trycker på Enter-tangenten för att öppna dialogrutan Systemegenskaper. Alternativt kan du skriva Sysdm.cpl i startmenyns sökrutan eller Kör kommandofält och tryck på Enter-tangenten för att öppna dialogrutan Systemegenskaper.

Steg 2: När systemegenskaper har startats, under Systemskydd- fliken bör du se Skapa-knappen .

Om Skapa-knappen är gråtonad, välj din installerade Windows 10-installerade enhet, som normalt är "C", klicka på Konfigurera, välj Aktivera systemskydd i den resulterande dialogrutan, allokera minst 2% av kör utrymme genom att flytta reglaget innan du klickar på Använd knapp.


Steg 3: Under fliken Systemskydd klickar du på Skapa- knappen, anger ett namn eller en beskrivning för din nya återställningspunkt och klickar sedan på Skapa knappen igen för att skapa återställningsplats i Windows 10.


När återställningspunkten har skapats kommer du att se Återställningspunkten skapades med ett framgångsrikt meddelande. Du kan stänga dialogrutan Systemegenskaper nu.

Metod 2 av 3
Skapa en återställningspunkt med hjälp av program från tredje part
Det finns många solida verktyg från tredje part där du enkelt kan skapa återställningspunkter i Windows 10. Vår favoritprogramvara är Restore Point Creator (gratis). Restore Point Creator gör det inte bara möjligt för dig att snabbt skapa återställningspunkter, men du kan också enkelt ta bort enskilda återställningspunkter för att frigöra diskutrymme.
Medan Windows 10 också kan ta bort återställningspunkter, rensar alla återställningspunkter samtidigt. Det betyder att du inte kan ta bort enskilda återställningspunkter i Windows 10 utan att använda verktyg från tredje part.

Restore Point Creator innehåller alternativ för att visa hur mycket utrymme som används av alla återställningspunkter. Möjligheten att skapa återställningspoäng vid schemalagda tider är en annan attraktion för detta gratisprogram.
Du kan konfigurera programvaran för att automatiskt skapa återställningspunkter vid angiven tidpunkt på dagen eller veckan. Det finns även ett alternativ att automatiskt ta bort återställningspunkter efter "n" antal dagar.
Det finns fler skäl att älska den här kostnadsfria Restore Point Creator. Du kan lägga till det här programmet i den här menyns kontextmeny eller konfigurera det för att automatiskt skapa en återställningspunkt i Windows 10 vid användarnamn. En bärbar version av mjukvaran är också tillgänglig.
Metod 3 av 3
Återställ Windows 10 genom att återställa en punkt
För att återställa Windows 10 till en tidigare skapad återställningsplats, fyll ut de angivna anvisningarna nedan.
Steg 1: Typ Skapat en återställningspunkt i sökrutan Startmeny och tryck sedan på Enter-tangenten för att öppna dialogrutan Systemegenskaper.
Steg 2: Klicka på Systemåterställnings- knappen under Systemskydd- fliken för att starta guiden Systemåterställning.

Steg 3: Klicka på Nästa knapp för att visa alla tidigare skapade återställningspunkter, välj en återställningspunkt och klicka sedan på Nästa knapp.


Tips ! Om du vill veta vad alla program ska tas bort väljer du en återställningspunkt och klickar sedan på Sök efter berörda program . Som du vet vet du bara om återställningspunkten raderar program som har installerats efter att du skapat den valda återställningspunkten.
Dina dokument, bilder och andra filer kommer att bevaras.
Steg 4: Slutligen klickar du på Slutför . När du får bekräftelsedialogrutan klickar du på Ja-knappen för att starta om datorn och återställa Windows 10 till vald och återställningsplats.

Lycka till!