Förutom det vanliga lokala användarkontot kan du även logga in med ett Microsoft-konto i Windows 10. Ett Microsoft-konto är bara ett e-postkonto från Outlook.com, Hotmail.com, Live.com, MSN.com eller någon annan webbmailtjänst från Microsoft (du kan också använda Gmail eller Yahoo-e-post för att skapa ett Microsoft-konto).

Att signera till Windows 10 med ett Microsoft-konto har många fördelar. Du kan till exempel synkronisera inställningar över dina enheter, fjärrlogga ut och låsa din dator och spåra din förlorade eller stulna dator med Hitta min enhet.
Men användare som inte vill använda ett Microsoft-konto på grund av integritetsskäl kanske vill ta bort Microsoft-kontot från Windows 10.
Om du har bestämt dig för att ta bort Microsoft-kontot och använda ett lokalt användarkonto istället, kan du migrera ditt befintliga Microsoft-konto till lokalt användarkonto utan att förlora data. Det här är det bästa sättet att byta till ett lokalt konto från Microsoft-konto.
Kan jag ta bort ett Microsoft-konto från Windows 10?
Naturligtvis kan du ta bort ett Microsoft-konto från Windows 10. Men kom ihåg att du inte kan ta bort det Microsoft-konto som du är inloggad för närvarande (du kan migrera till lokalt konto) till. Med andra ord, om du bara har ett konto på din dator kan du inte radera det. Om du bara har ett konto måste du skapa ett annat lokalt eller Microsoft-konto med administratörsbehörighet (se hur man skapar ett administratorkonto) och sedan radera det Microsoft-konto som du vill ta bort.
Om du tar bort ett konto tas alla data i den bort, inklusive data i mappen Skrivbord, Dokument, Bilder, Musik, Bilder och Nedladdningar. Om du har några viktiga uppgifter är det lämpligt att flytta dem till en annan plats på din dator eller överföra dem till en extern enhet innan du raderar kontot.
Ta bort ett Microsoft-konto från Windows 10
OBS ! Observera att du måste logga ut från kontot först för att kunna radera det. Du kan antingen manuellt logga ut eller helt enkelt starta om datorn en gång för att automatiskt logga ut från alla konton.
Steg 1: Öppna appen Inställningar. Navigera till Konton > Familj och andra användare .
Steg 2: Avsnittet Andra användare visar alla användarkonton som finns på datorn.
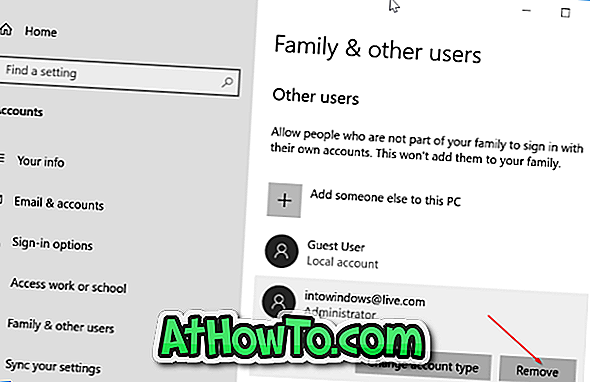
Steg 3: Klicka på det Microsoft-konto som du vill radera och klicka sedan på Ta bort . Kontot som du är inloggad på visas inte i den här listan.
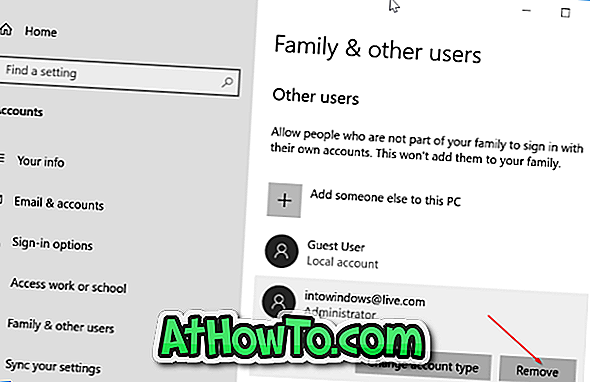
Steg 4: När du får bekräftelsedialogrutan klickar du på knappen Ta bort kontoinformation.
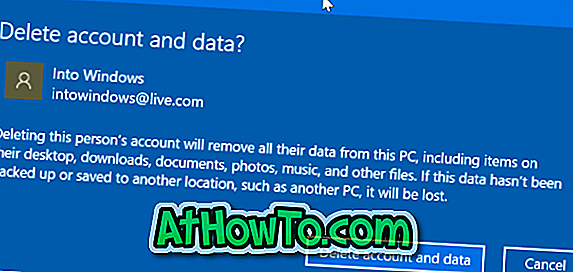
Som tidigare sagt kommer alla data som finns i det kontot att raderas tillsammans med ditt Microsoft-konto från din Windows 10-dator.
Hur man installerar och använder Windows 10 utan en Microsoft-kontoguide kan också intressera dig.














