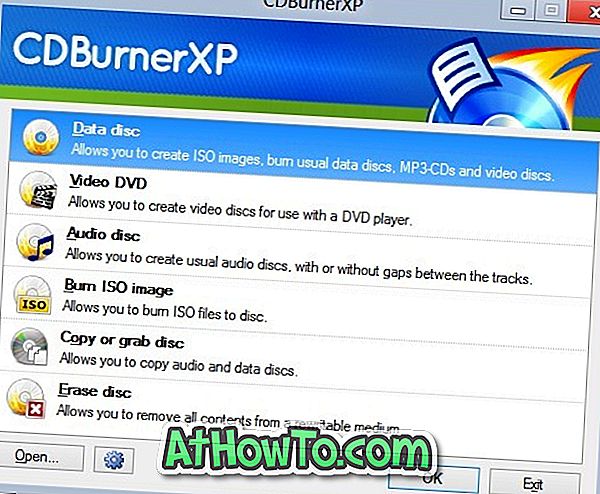Nästan alla datorer som levereras med Windows 8 operativsystem har en dedikerad återställningspartition som innehåller viktiga filer som krävs för att återställa eller återställa Windows 8 till fabriksförhållanden. Denna återställningspartition förbrukar vanligen cirka 15 GB lagringsutrymme.

Eftersom de flesta av de datorer som är tillgängliga idag erbjuder minst 500 GB lagringsutrymme användare kanske inte känner behovet av att ta bort återställningspartitionen för att frigöra diskutrymme. Men användare som har köpt en dator med 64 GB eller 128 GB SSD (Solid State Drive) kanske vill frigöra utrymme genom att radera denna återställningspartition.
Eftersom återställningspartitionen består av återställningsbild och andra viktiga filer måste vi först flytta återställningspartitionen till en USB-minne innan du tar bort återställningspartitionen. När du har flyttat återställningspartitionen till din USB-enhet kan du på ett säkert sätt radera återställningspartitionen. Du kan sedan använda den nya USB-återställningsenheten för att återställa Windows 8 till fabriksinställningarna.
Fyll i nedanstående steg för steg instruktioner för att flytta återställningspartitionen till USB-enheten och ta bort återställningspartitionen i Windows 8.
OBS! Den här proceduren fungerar bara på Windows 8 och fungerar inte på Windows 7.
Steg 1: Anslut en USB-enhet med minst 16 GB lagringsutrymme (du kan behöva en USB med mer lagringsutrymme om din återställningspartition är större än 16 GB) och säkerhetskopiera all data till en säker plats. Denna USB-enhet raderas.
Steg 2: Växla till startskärmen, starta skrivning Skapa en återställningsenhet, ändra sökfilteret till Inställningar (se bild) och tryck sedan på enter-tangenten för att starta guiden Recovery Drive. Om du ser UAC-prompten klickar du bara på Ja-knappen.

Steg 3: När guiden Recovery Drive har startats, markera Kopiera återställningspartitionen från datorn till alternativet för återställning av drivrutiner och klicka sedan på Nästa knapp.

Steg 4: Välj USB-enhet och klicka på Nästa-knappen.
Steg 5: Du kommer att se "Allt på enheten kommer att raderas. Om du har några personliga filer på enheten, se till att du har säkerhetskopierat filens "meddelande. Eftersom du redan har flyttat all data från USB, klicka på Skapa- knappen för att börja överföra återställningspartitionen till den valda USB-enheten. Beroende på storleken på återställningspartitionen kan Windows ta några minuter till timmar för att slutföra jobbet.

Steg 6: När Windows har slutfört kopieringsåterställningspartitionen till USB-enheten, kommer du att se "Du kan också ta bort återställningspartitionen på din dator för att frigöra något diskutrymme" -meddelande tillsammans med ett alternativ med namnet Ta bort återställningspartitionen.
Steg 7: Klicka på Ta bort återställningspartitionen för att se ett varningsmeddelande som säger att "Du kan frigöra lite diskutrymme genom att radera återställningspartitionen men du kan inte uppdatera eller återställa datorn utan återställningsenheten". Eftersom du redan har flyttat återställningspartitionen till USB-enhet kan du på ett säkert sätt radera återställningsenheten.
Klicka på Delete- knappen för att radera återställningspartitionen. När jobbet är klart visas Windows hur mycket diskutrymme du har fått genom att radera återställningspartitionen. Lycka till!
Hur man skapar Windows 8-återhämtnings-USB-enhet och hur man skapar Windows 8-återhämtnings-DVD / CD-guider kan också intressera dig.