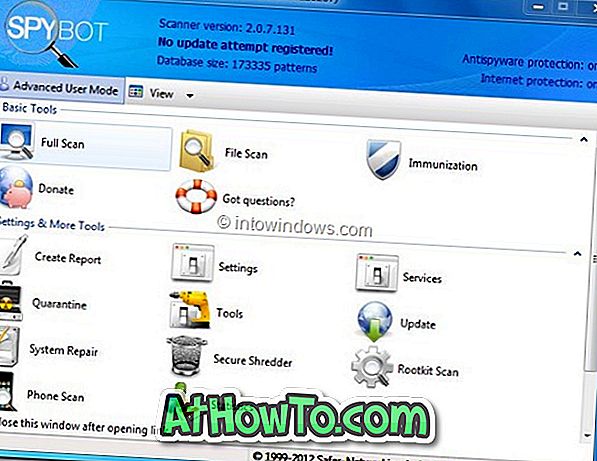Windows-användare rekommenderas alltid att säkerhetskopiera all data från hårddisken innan du börjar installera eller installera om operativsystemet. Detta beror på att vi oftare formaterar enheten med befintlig Windows 10 eller Windows 7-installation innan du utför en ny installation.
Formatera enheten innan du installerar Windows innebär att vi behöver säkerhetskopiera alla dokument, bilder och annan viktig data från skrivbordet. Och om du har installerat tiotals program måste du noga notera alla installerade program för att ladda ner och installera alla program snabbt efter Windows-installationen.
Faktum är att vi kan installera eller installera om Windows 7, Windows 8 / 8.1 eller Windows 10 operativsystemet utan att formatera eller radera Windows-drivenhet, förutsatt att enheten har gott om ledigt utrymme för att rymma den nya installationen. Med andra ord måste enheten med befintlig Windows-installation ha minst 16 GB för 32-bitars och 20 GB för 64-bitars ledigt utrymme för att kunna utföra en ny installation av Windows utan att radera hårddisken.

När du installerar eller installerar om Windows utan att formatera enheten, flyttar Windows-installationen den befintliga Windows-installationen till en ny mapp som heter Windows.old, vilket innebär att du inte behöver säkerhetskopiera all data innan du installerar Windows. När du har installerat eller installerat om Windows behöver du bara öppna Windows.old-mappen för att återställa data innan du raderar detsamma för att frigöra lite diskutrymme.
Följ instruktionerna nedan för att installera eller installera om Windows utan att radera eller formatera enheten. Och om du inte kan hitta din Windows-produktnyckel följer du hur du installerar om Windows utan att licensnyckeln ska installeras om du vill installera om Windows utan produktnyckeln.
Installera Windows 10/8/7 utan att radera tidigare installation
Steg 1: Se till att du har minst 16 GB (för 32-bitars installation) eller 20 GB (för 64-bitars) ledigt utrymme på din befintliga Windows-enhet innan du fortsätter. Om du inte har det nödvändiga lediga utrymmet kan du försöka utöka den befintliga systempartitionen eller inaktivera viloläge.
Steg 2: Anslut ditt startbara Windows installationsmedium till din dator, gör nödvändiga ändringar för BIOS / UEFI för att starta från DVD / USB och starta sedan från det startbara mediet. Du kan gå igenom vårt sätt att skapa startbar Windows USB eller hur du installerar Windows från USB-guide för att förbereda din startbara USB-enhet.
Steg 3: Följ instruktionerna på skärmen tills du ser skärmen för drivval där du behöver välja en partition för att installera operativsystemet. I det här steget, för att installera Windows utan att radera hårddisken, välj bara den enhet som innehåller befintlig Windows-installation och klicka sedan på Nästa knapp.

Du kommer att se följande dialogruta:

Klicka bara på OK-knappen för att fortsätta installera Windows genom att flytta befintlig installation till en ny mapp som heter Windows.old.
Steg 4: Följ instruktionerna på skärmen för att slutföra installationen. När installationen är klar navigerar du till Windows-enhet och öppnar Windows.old-mappen för att komma åt dina data från den tidigare installationen.

När du har återställt all data följer du hur du tar bort Windows.old-mappen för att frigöra GBs ledig platsguide. Hur du kan göra din USB-enhet startbar utan formatering guide kan också intressera dig. Det är allt!