Några veckor tillbaka rullade Microsoft den slutliga versionen av sin Internet Explorer 10 till Windows 7 SP1 och Windows Server 2008 R2 SP1. Internet Explorer 10, som ursprungligen var tillgängligt endast i Windows 8 och Server 2012, kommer med några nya funktioner och betydande prestandaförbättringar.

Windows 7-användare som ofta installerar om Windows kanske vill integrera eller slipa Internet Explorer 10 i installations-DVD eller ISO för att undvika att man manuellt uppgraderar Internet Explorer 9 till Internet Explorer 10. Slipstreaming Internet Explorer 10 till Windows 7-installations DVD eller ISO är inte en hårt jobb och kan utföras med hjälp av Command Prompt.
Tidigare har vi visat hur man skapar obevakad Windows 7-installation, och även hur du inkluderar dina favoritteman, skärmsläckare och bakgrundsbilder i Windows 7 DVD eller ISO med hjälp av RT Seven Lite-verktyget. I den här guiden går vi igenom steg som du behöver följa för att integrera Internet Explorer 10 i Windows 7-inställningen eller ISO-filen.
OBS! Du måste använda Windows 7 med SP1 för att kunna uppgradera till Internet Explorer 10. Om du har en Windows 7 DVD eller ISO-fil utan Service Pack rekommenderar vi att du släpper Service Pack 1 i Windows 7 DVD eller ISO-filen innan du fortsätter med den här guiden.
Saker du behöver:
- Windows 7 SP1 DVD eller ISO-fil
- Internet Explorer 10
- En Windows 7 kör PC
- 7-Zip att extrahera om du har Windows 7 ISO-fil
Procedur:
Steg 1: Starta proceduren genom att skapa totalt fyra mappar i roten på din C-enhet: IE, Uppdateringar, Win7 och Mount.
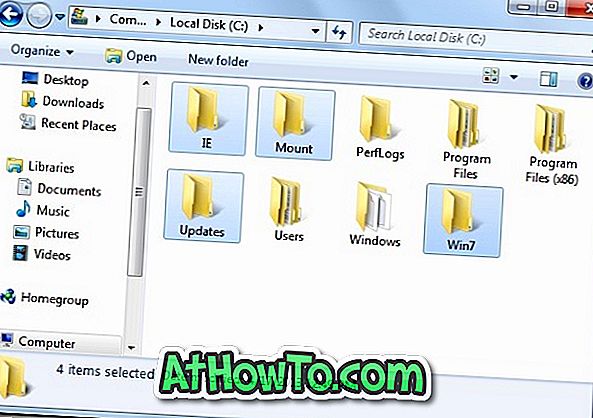
Steg 2: För att kunna installera och använda Internet Explorer 10 på Windows 7 måste du installera fyra viktiga uppdateringar innan du installerar IE10 på datorn. Så vi måste också integrera dem. Hämta följande uppdateringar:
Uppdatera 1 (x86)
Uppdatera 1 (x64)
Uppdatera 2 (x86)
Uppdatera 2 (x64)
Uppdatera 3 (x86)
Uppdatera 3 (x64)
Uppdatera 4 (x86)
Uppdatera 4 (x64)
När du har hämtat, kopiera alla fyra uppdateringarna till mappen Uppdateringar som du har skapat i steg 1.

Steg 3: Hämta Internet Explorer 10 från Microsoft med hjälp av nedan nämnda länkar och kopiera sedan den nedladdade filen till IE- mappen som du har skapat i steg 1.
Internet Explorer 10 (x86)
Internet Explorer 10 (x64)
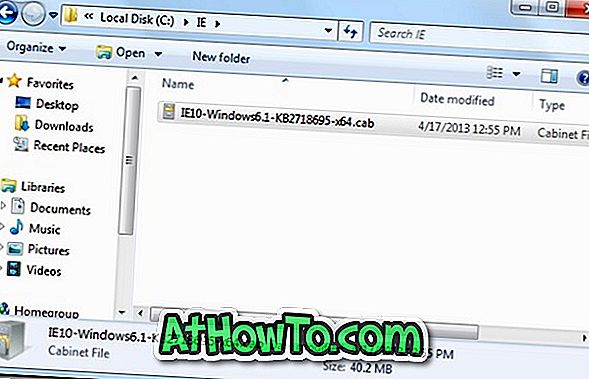
Steg 4: Kopiera sedan allt innehåll från din Windows 7 med SP1 DVD till Win7-mappen som du har skapat i enhet "C".
Eller
Och om du har Windows 7 med SP1 ISO-fil, vänligen extrahera ISO-filerna till Win7-mappen.
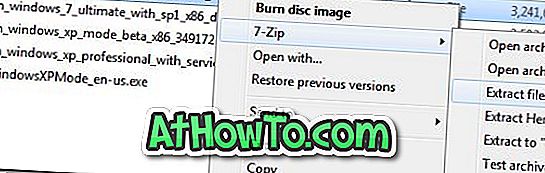
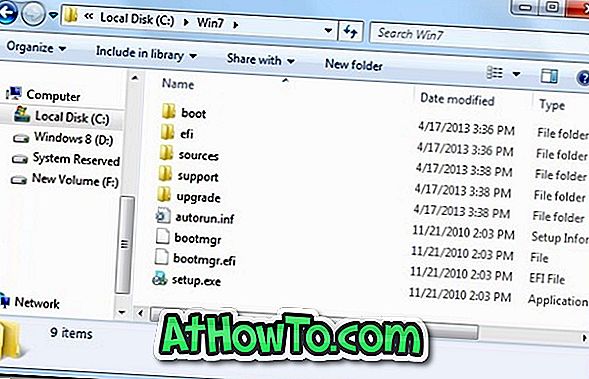
Steg 5: Innan du går till det sista steget är det viktigt att känna till din utgåva av Windows 7 och indexnummer för din utgåva. Kolla in följande lista för att veta indexet:
| Windows 7 Edition | Index |
| Hem Basic (x86) | 2 |
| Home Basic (x64) | 1 |
| Hem Premium (x86) | 3 |
| Hem Premium (x64) | 2 |
| Professionell (x86) | 4 |
| Professionell (x64) | 3 |
| Ultimate (x86) | 5 |
| Ultimate (x64) | 4 |
Steg 6: Skriv CMD i startmenyns sökrutan och tryck samtidigt på Ctrl + Shift + Enter-tangenterna och starta Command Prompt med administratörsrättigheter. Alternativt kan du öppna Start-menyn, klicka på Alla program, klicka på Tillbehör, högerklicka på Kommandotolken och klicka på Kör som administratörsalternativ för att öppna förhöjd fråga.
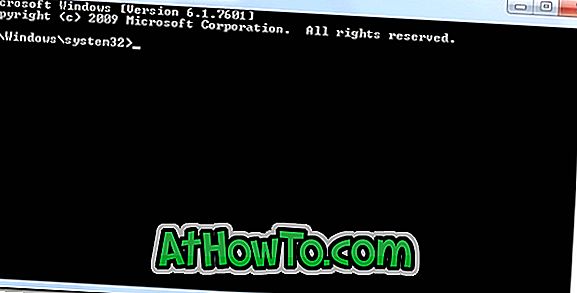
Steg 7: I den förhöjda prompten anger du följande kommandon one-by-one och trycker på Enter-tangenten:
För att montera WIM-filen:
dism / mount-wim /wimfile:c:\win7\sources\install.wim / index: 4 / mountdir: c: \ mount
I kommandot ovan ersätter du "4" med rätt indexnummer för din Windows 7-utgåva som anges i tabellen ovan.
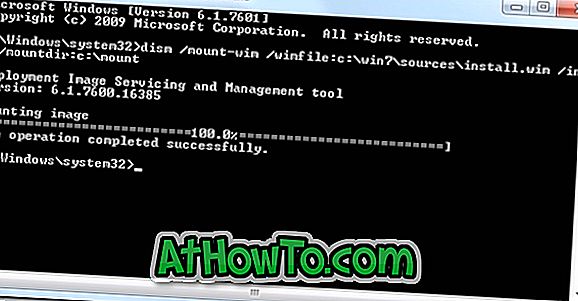
För att integrera uppdateringar:
dism / image: c: \ mount / add-package / packagepath: c: \ uppdateringar

Så här integrerar du Internet Explorer 10:
dism / image: c: \ mount / add-pack / packagepath: c: \ ie
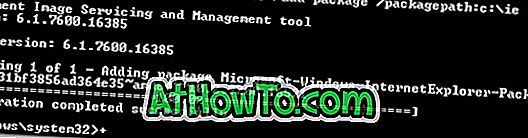
För att spara och avmontera WIM-filen:
dism / unmount-wim / mountdir: c: \ mount / commit
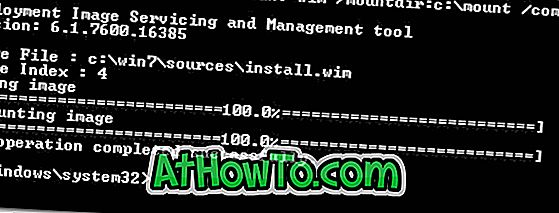
Det är allt! Din Windows 7 SP1 med Internet Explorer-inställningen är klar.
![CyberLink PowerDVD Mobile för Windows 8 [Betald app]](https://athowto.com/img/windows-8-guides/838/cyberlink-powerdvd-mobile.jpg)












