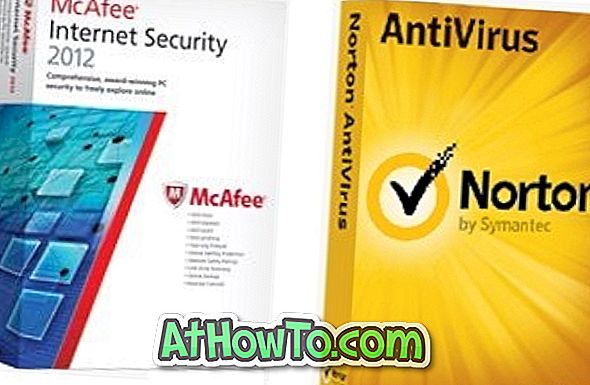Windows Defender är standard antivirusprogram i Windows 10 operativsystem. Windows Defender i Windows 10 hjälper dig att skydda din dator mot virus, skadlig kod och spionprogram.
Defender körs i realtid för att erbjuda bästa möjliga skydd och du kan också utföra en fullständig eller fil / mappsökning när du vill. Den senaste versionen av Defender stöder också offline skanning vilket innebär att du nu kan köra Windows Defender utan att starta i Windows 10 för att hitta och ta bort virus, skadlig kod och andra hot.

Av någon anledning finns det inget alternativ att schemalägga en skanning i Windows Defender-programmet i Windows 10. Det kan vara användbart om du vill skanna datorn när den är vilolös eller om du vill skanna datorn på angivet tidpunkt. Eller du kanske vill schemalägga Windows Defender skanna din dator även när du loggar ut eller loggar in.
Även om Windows Defender regelbundet skannar din dator i bakgrunden när datorn är vilolös, kanske många av dig vill schemalägga Windows Defender-skanning på egen hand för sinnesro.
Lyckligtvis kan du använda funktionen Aktivitetsschemaläggare i Windows 10 för att schemalägga Windows Defender-skanning i Windows 10.
Schemalägg Windows Defender-skanning i Windows 10
Fyll i nedanstående anvisningar för att schemalägga Windows Defender i Windows 10 för att skanna vid en tid och frekvens som du vill ha.
Steg 1: Öppna uppgiftsschemaläggaren. Detta kan göras genom att skriva Aktivitetsschemaläggare i sökmenyn / Aktivitetsfältet och sedan trycka på enter-tangenten.

Steg 2: I den vänstra rutan i Aktivitetsschemaläggaren dubbelklickar du på Aktivitetsschemaläggarbiblioteket för att expandera det.

Steg 3: Dubbelklicka nu på Microsoft i den vänstra rutan för att expandera det och se Windows och andra poster.

Steg 4: Dubbelklicka på Windows- inmatning och rulla sedan ned för att se Windows Defender- posten.

Steg 5: Välj Windows Defender . I den övre mitten av panelen ska du nu se Windows Defender Scheduler Scan bland andra uppgifter.
Observera att du kanske inte ser dessa poster om Windows Defender är avstängd. Så om Windows Defender Scheduler Scan-uppgiften inte visas, kontrollera om Defender är påslagen.
Steg 6: Högerklicka på Windows Defender Schemalagd Scan- uppgift och klicka sedan på Egenskaper för att öppna dialogrutan Windows Defender Scheduled Scan Properties (Lokal dator).

Steg 7: Byt till fliken Triggers genom att klicka på samma.

Steg 8: Klicka här Ny knapp.
Steg 9: Välj när du ska börja skanningsuppgiften, hur ofta du vill schemalägga skanningen och när du vill utföra skanningen. Du kan också schemalägga en sökning efter ett visst datum och tid, specifik tid, varje dag eller varje "n" antal dagar.

Som du kan se i bilden ovan kan du schemalägga uppgiften när du loggar in, vid start, när datorn är ledig, vid en händelse, vid upprättande / uppbyggnad av uppgift, vid anslutning / frånkoppling till / från användarsession, och på arbetsstationens lås eller låsa upp.

När du är klar klickar du på OK- knappen. Det är allt!
Du kanske också vill veta hur man manuellt uppdaterar Windows Defender offline i Windows 10.