Det har varit nära ett år och hälften sedan utgåvan av Windows 10. Windows 10-operativsystemet och Microsofts nya Edge-webbläsare blir bättre med varje uppdatering.
Microsoft Edge i Windows 10 är snabb, sportar ett rent gränssnitt, och det stöder nu också tillägg. De flesta användare gillar det rena gränssnittet för Edge eftersom det bara visar några knappar och ikoner i gränssnittet som standard.
Som du kanske vet är två teman inbyggda i Edge. En är standardljuset och det andra är mörkt tema. Det mörka temat är lättare på ögonen, och perfekt när du surfar på webben i ett dåligt upplyst rum.
Microsoft Edge-tema för Mozilla Firefox
Nu om du älskar standardgränssnittet i Microsoft Edge men använder Mozilla Firefox som din standardwebbläsare i Windows 10 av egna skäl, kommer du gärna att veta att det nu är möjligt att göra din Mozilla Firefox ser ut som Microsoft Edge utan att förlora någon funktioner i Firefox.
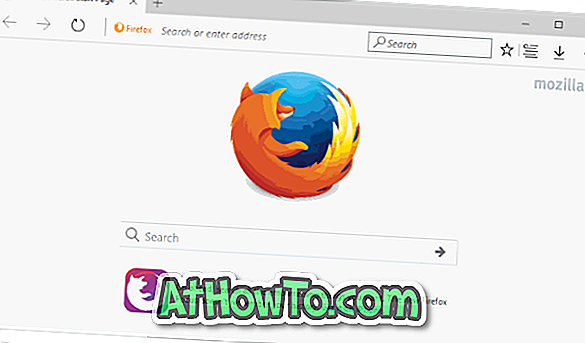
Firefox Edge är ett nytt tema för Mozilla Firefox för att få din Firefox att se ut som Edge på några minuter. Firefox Edge-temat innehåller både ljus och mörka teman som finns i Edge.
Som du kan se i bilder, när Edge-temat är installerat för Firefox, ser webbläsaren från Mozilla mycket ut som Edge-gränssnittet.
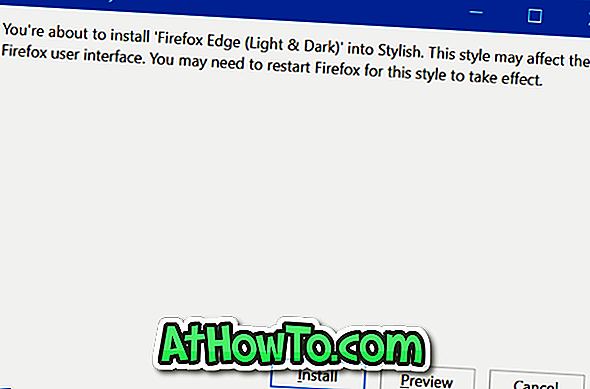
Edge-temat kan installeras på Firefox som kör Windows 10, Windows 8.1 / 8 och Windows 7 också. Edge-temat för Firefox har testats på Firefox 50, men borde även fungera på tidigare versioner.
Gör Firefox som Edge
Installera Edge-temat för Firefox är också ganska enkelt. Följ anvisningarna nedan för att ladda ner och installera Microsoft Edge-tema för Firefox-webbläsaren.
Steg 1: För att installera temat måste du installera ett tillägg som heter Stylish for Firefox. Besök den här sidan av Stylish i din Firefox-webbläsare, klicka på Lägg till till Firefox-knappen och klicka sedan på Installera-knappen för att installera.
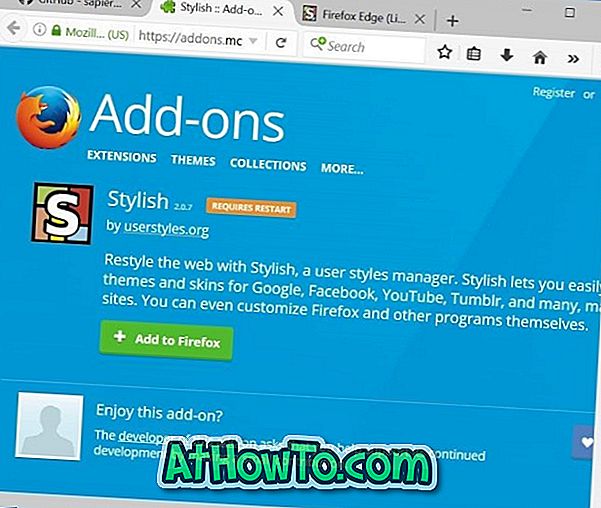
Steg 2: Besök Firefox Edge userstyles-sidan i Firefox-webbläsaren.
Steg 3: Välj antingen ljus eller mörkt tema från tematillvalet.
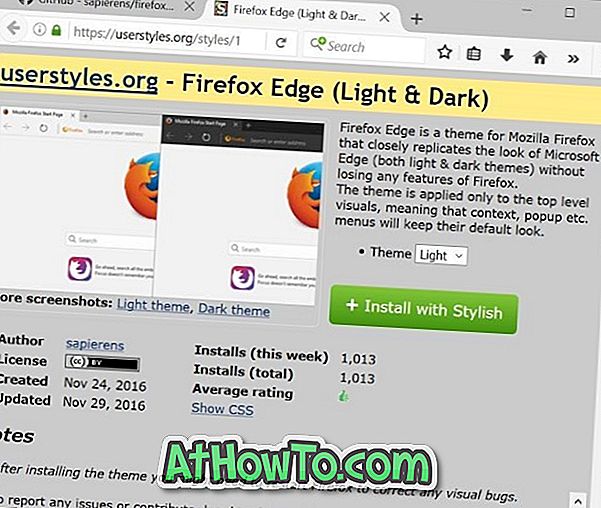
Steg 4: Slutligen klickar du på knappen Installera med stilig .
Steg 5: Klicka på Install- knappen när du ser bekräftelsedialogen. Du kan klicka på Förhandsgranska om du vill förhandsgranska temat innan du applicerar detsamma.
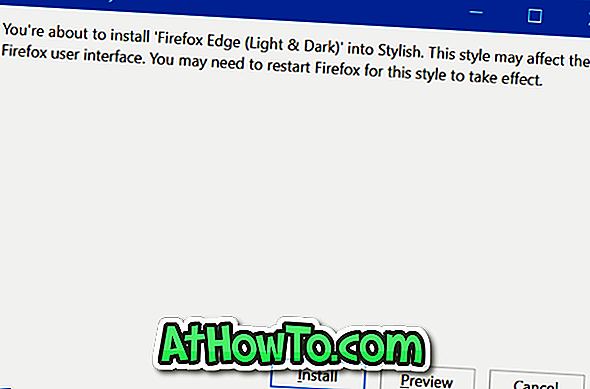
Njut av!













