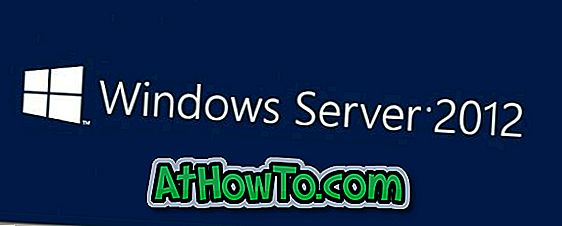Som du vet är det säkert att du installerar en Solid State Drive (SSD) det bästa sättet att påskynda datorn. Medan du installerar en SSD är det relativt enkelt om du känner en sak eller två om datorer, installerar du om Windows och annan mjukvara överallt på den nyligen installerade enheten är en tråkig uppgift.
När du utför en ren installation av Windows på SSD rekommenderas för optimal prestanda kan användare som inte kan installera om Windows migrera den befintliga Windows-installationen till en SSD med hjälp av program från tredje part. Även om det finns många applikationer där ute som hjälper dig att flytta Windows till SSD, är de flesta inte lediga.
AOMEI Partition Assistant Standard är ett av de få lediga verktygen som finns tillgängliga för att migrera Windows operativsystem till från HDD till SSD. I den här guiden visar vi hur du kan migrera Windows 7 eller Windows 8 till en SSD med hjälp av AOMEI Partition Assistant.
Flytta Windows 7 eller Windows 8.1 till SSD
Observera att det här verktyget endast är användbart om du redan har anslutit till SSD-enheten till din startbara dator eller har ett migreringspaket så att du kan ansluta din nyligen förvärvade SSD till din startbara dator. Med andra ord, använd den här guiden om du har installerat eller anslutit SSD (om du har använt någon form av migreringssats) till din dator och vill nu migrera Windows 7 eller Windows 8 till SSD utan att installera om det.
Observera också att detta inte följer den här guiden om du redan har partitionerat din SSD eftersom partitionsassistentprogrammet kräver odelat utrymme. Fortsätt vidare endast om du har odelat utrymme eller om du kan skapa odelat utrymme genom att krympa eller radera befintliga partitioner.
Denna procedur är ganska säker eftersom du inte tar bort data från din befintliga hårddisk. Om i fallet ditt SSD misslyckas med att starta efter migreringen kan du helt enkelt starta från hårddisken.
Steg 1: Gå över till den här sidan av AOMEI Partition Assistant Standardutgåva och hämta detsamma. Den är kompatibel med både 32-bitars och 64-bitars Windows.
Steg 2: Installera partitionsassistent genom att köra den nedladdade installationsfilen och följ sedan instruktionerna på skärmen.
Steg 3: När du har installerat starta partitionsassistent. Klicka på alternativet med etiketten Migrera OS till SSD eller HDD i den vänstra rutan för att starta guiden. Alternativt kan du klicka på Wizard-menyn och sedan klicka på Migrera OS till SSD eller HDD-alternativ för att starta guiden.


Steg 4: När du ser Migrera OS till SSD eller HDD-guiden klickar du bara på Nästa knapp för att välja det odelade utrymmet. Observera att det odelade utrymmet som krävs för att migrera operativsystemet beror på storleken på data i den befintliga Windows-partitionen.

Steg 5: Välj ett odelat utrymme och klicka sedan på Nästa knapp för att fortsätta.
Steg 6: I det här steget kan du, om du vill, ange storleken på partitionen som skapas ur det odelade utrymmet. Och om du föredrar att använda allt ledigt utrymme för den nya partitionen, klicka bara på Nästa knapp.

Klicka på Nästa för att gå vidare till nästa steg.
Steg 7: Vi är nästan färdiga! Klicka på Slutför-knappen för att avsluta guiden och återgå till huvudfönstret. Klicka på Apply-knappen för att börja överföra alla data från källpartitionen till destinationspartitionen. Observera att du blir ombedd att starta om datorn för att påbörja migreringsprocessen.




När jobbet är klart, enligt partitionsassistent måste du stänga av datorn, koppla ur källskivan och anslut sedan SSD-skivan till uttaget på den ursprungliga hårddisken för att undvika startproblem.
Med andra ord, när partitionsassistent slutför överföring av data stänger du av datorn. Koppla ur källskivan (HDD), anslut SSD till uttaget där hårddisken var ansluten, anslut hårddisken till uttaget där SSD var ansluten (om du vill använda den) tidigare och sätt sedan på datorn.
Alternativt kan du använda program från tredje part som EasyBCD för att lägga till den nya posten och ta bort den gamla posten.