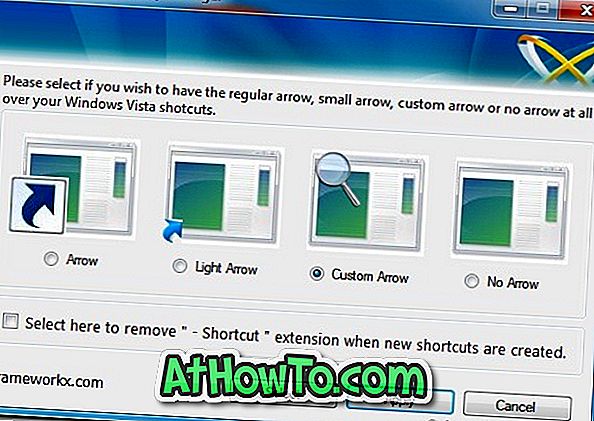Den stora novemberuppdateringen lägger till ett antal små men användbara funktioner för det fantastiska operativsystemet Windows 10. Bland andra funktioner är möjligheten att initiera en fil eller mappsökning med Windows Defender direkt från snabbmenyn en av de många väldigt hjälpsamma funktionerna.
Till skillnad från tidigare visar Windows 10 (med novemberuppdatering) nu Skanna med Windows Defender-alternativet i snabbmenyn som visas när du högerklickar på en fil eller mapp. Innan detta, som du vet, behövde man manuellt öppna Windows Defender och sedan starta skanningen därifrån.

Utan tvekan kommer alternativet Scan with Windows Defender att vara till hjälp för tiotals miljoner Windows 10-användare som vidarebefordrar Windows Defender.
Problemet med alternativet Scan with Windows Defender
Men problemet med den här funktionen är att alternativet visas i snabbmenyn, även om du har installerat och använt ett tredjeparts antivirusprogram som Kaspersky Internet Security och Avast Antivirus. Som du kan se på bilden ovan visas alternativet Scan with Defender på en dator där Kaspersky är installerat och aktiverat.
Med andra ord visas alternativet Scan with Windows Defender i kontextmenyn för filer och mappar även om du har inaktiverat Windows Defender (stängs av automatiskt när ett tredjeparts-antivirus är installerat).
Logiskt, när Windows Defender är avstängd, ska alternativet inte visas i snabbmenyn. Men det verkar som om alternativet visas i snabbmenyn i Windows 10 oberoende av statusen för Windows Defender.
Lyckligtvis kan du, om du använder en säkerhetslösning från tredje part eller stängt av Windows Defender av någon annan anledning, ta bort skanning med Windows Defender-inmatning från snabbmenyn i Windows 10. Allt du behöver göra är att göra en liten redigering till registret.
Ta bort skanna med Windows Defender från snabbmenyn i Windows 10
Fyll i de angivna anvisningarna nedan för att bli av med Skanna med Windows Defender-inmatning från snabbmenyn i Windows 10.
Viktigt: Eftersom den här metoden kräver att du redigerar registret följer du hur du skapar en systemåterställningsplats i Windows 10-guide för att skapa en manuell återställningspunkt. Återställningspunkten kommer inte bara att vara till nytta om något går fel (mycket osannolikt men) men det hjälper dig att återställa posten om och när det krävs i framtiden.
Steg 1: Skriv Regedit i Start-menyn eller Aktivitetsfältet och tryck sedan på Enter. Klicka på Ja-knappen när du ser prompten Användarkontokontroll.
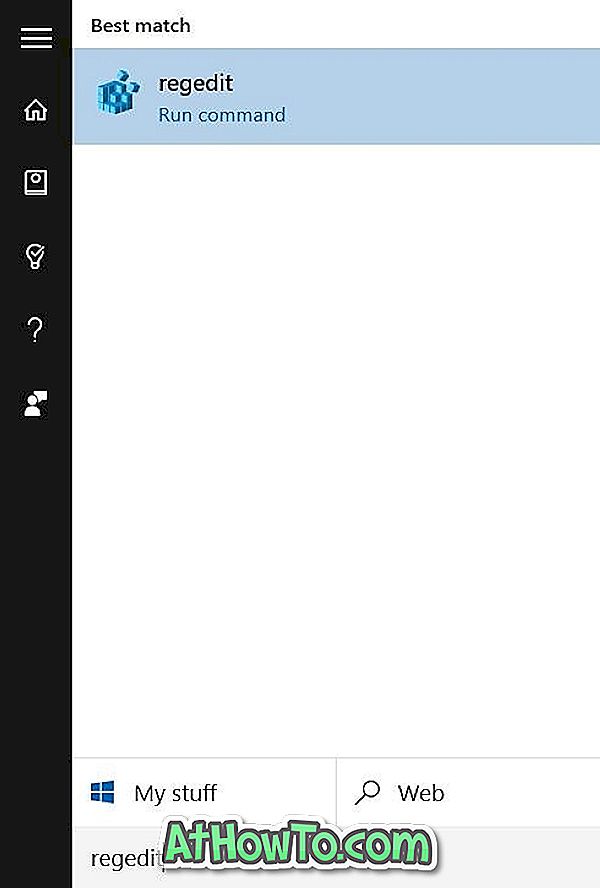
Steg 2: I Registereditorn, navigera till följande nyckel:
HKEY_CLASSES_ROOT \ CLSID \ {09A47860-11B0-4DA5-AFA5-26D86198A780}
Steg 3: Högerklicka på {09A47860-11B0-4DA5-AFA5-26D86198A780} och klicka sedan på Ta bort . Se till att du har valt rätt post innan du klickar på Ta bort.

Steg 4: Klicka på Ja-knappen när du ser bekräftelserutan för att radera den.
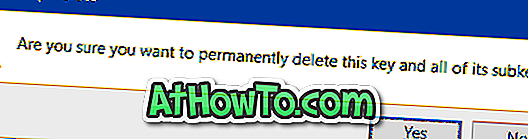
Posten Scan with Windows Defender kommer inte längre att visas när du högerklickar på en fil eller mapp i Windows 10. Lycka till!