Så du installerade bara Windows 8 på en surfplatta, du installerade också alla nödvändiga drivrutiner och nu vill du ändra standardtyppaketet, ljudet och skärmsläckaren. För att göra detta vill du öppna Anpassningsfönstret genom att högerklicka på skrivbordet och plötsligt kommer en fråga att dyka upp i ditt sinne. Frågan är hur man utför ett högerklick på pekskärmen?
Eller kanske du vill skicka en musikfil från surfplattan till en USB-flash-enhet genom att högerklicka på filen och sedan flytta till Skicka till alternativ. Hur man gör högerklicka på pekskärmsmenyn igen.
Användare som utforskar Windows 8 på tabletter för första gången kommer säkert att ta hjälp av sökmotorer för att utföra det första högerklickningen. Högerklickning på en Windows-surfplatta är ganska enkelt faktiskt!
Bara peka på skärmen där du vill högerklicka, håll tills en liten animerad ruta visas (se bilden nedan) och lyft sedan ditt finger för att se snabbmenyn (högerklick-menyn). Tryck till exempel på papperskorgen och håll kvar tills den animerade rutan visas och släpp sedan ditt finger för att utföra högerklick-åtgärden på papperskorgen.

Om ovanstående metod inte fungerar för dig kan det bero på att högerklickningsalternativet är inaktiverat i Kontrollpanelen. För att aktivera högerklicka, följ stegen nedan:
Steg 1: Byt till Start-skärmen och tryck på ikonen Kontrollpanel (PC-inställningar) för att öppna Metro Control Panel.

Steg 2: Klicka här på Fler inställningar för att öppna den gamla kontrollpanelen.
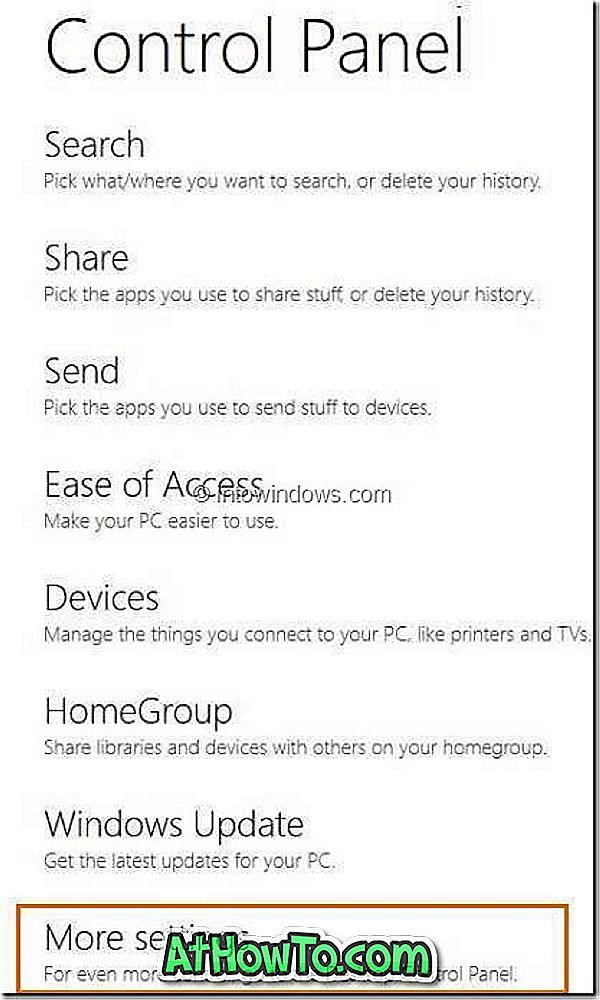
Steg 3: På Kontrollpanelen trycker du på Hårdvara och ljud och trycker sedan på Pen och Touch för att öppna dialogrutan Pen och Touch Properties.
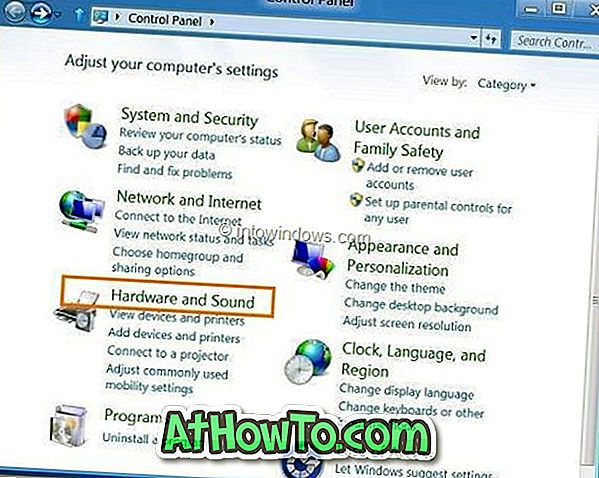
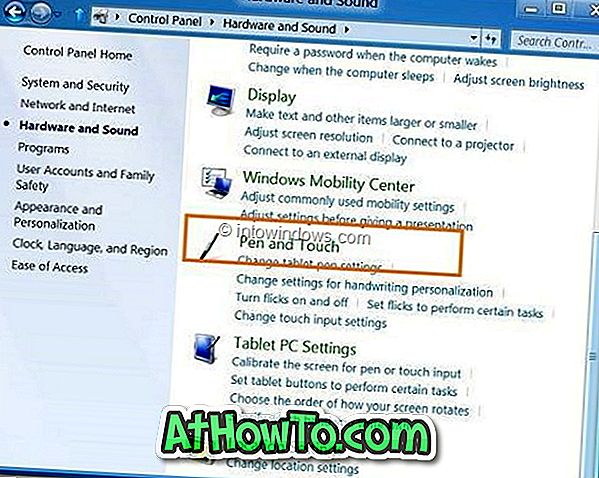
Steg 4: Välj under Tryck på fliken Välj Tryck och håll och tryck sedan på Inställningar för att öppna dess egenskaper.
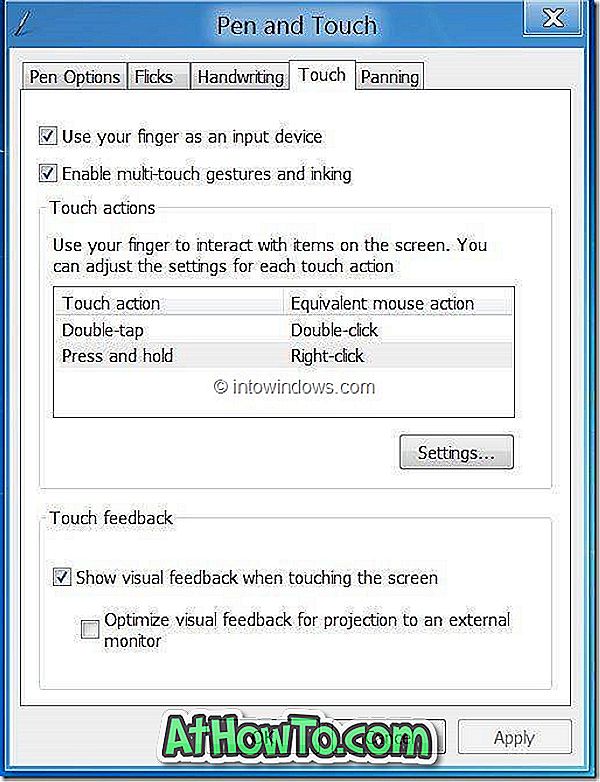
Steg 5: Tick Aktivera tryck och håll för att högerklicka alternativet. Tryck på OK och tryck sedan på Apply-knappen för att aktivera högerklickningsfunktionen i Windows 8.
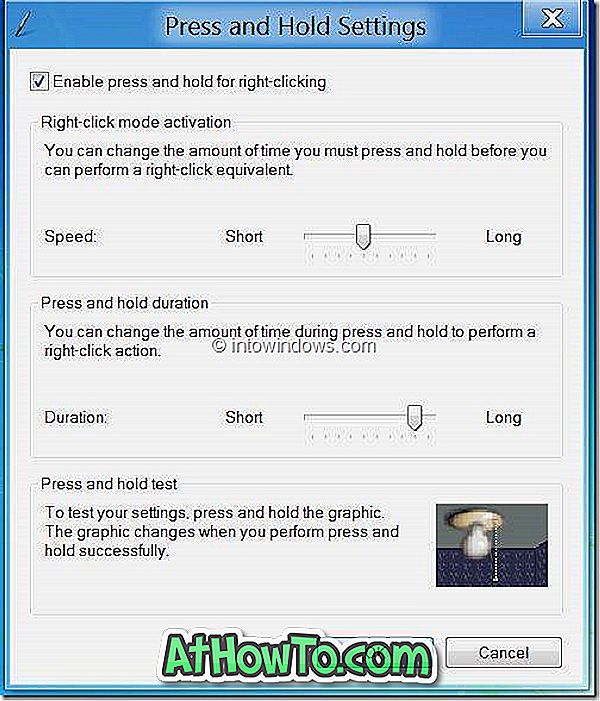
Windows 8 erbjuder också två användbara alternativ för att personifiera högerklickning (berör och håll). I dialogrutan Tryck och håll inställningar kan du ändra hur mycket tid du måste trycka och hålla kvar innan du kan utföra ett högerklick och också hur lång tid du ska trycka och hålla ned för att utföra en högerklick-åtgärd. Efter att du har ändrat standardinställningarna kan du använda alternativet Tryck och håll test för att se om de nya inställningarna fungerar bra eller inte.














