Under de senaste två åren har Microsoft Edge-webbläsaren sett några stora och många små funktioner och förbättringar.
Edge-webbläsare tillåter alltid användarna att stifta webbplatser på Start-menyn för snabb och enkel åtkomst. Populär webbläsare Google Chrome stöder också fasta webbplatser till Start och Aktivitetsfältet i Windows 10.

Med Fall Creators Update för Windows 10 build 16225 får Microsoft Edge-webbläsaren möjlighet att stifta webbplatser till aktivitetsfältet. Kort sagt, förutom Start-menyn kan du nu också stifta dina favoritwebbplatser till aktivitetsfältet.
Möjligheten att stifta webbplatser till aktivitetsfältet är en användbar funktion eftersom det inte bara låter dig snabbt öppna dina favoritwebbplatser / webbsidor, men sparar också några sekunder när du startar en webbläsare, skriver URL-adressen och trycker på Enter-tangenten för att öppna webbplats / webbsida.
Webbplatsgenvägar som är fastade på aktivitetsfältet öppnas i samma webbläsare som du använde för att stifta genväg till aktivitetsfältet oavsett status för standardwebbläsaren. Om du till exempel har lagt till en webbadressgenväg till Aktivitetsfältet med Edge, öppnas webbplatsen endast i Edge-webbläsaren, även om du har ställt in Internet Explorer eller Google Chrome som standardwebbläsare.
I den här guiden kommer vi att se hur du stifter dina favoritwebbplatser / webbsidor till Aktivitetsfältet i Windows 10 med hjälp av Microsoft Edge och Google Chrome-webbläsare.
OBS ! Vi föreslår att du bara stifter webbplatser som du besöker mycket ofta på aktivitetsfältet när du klämmer fast en massa webbplatser till aktivitetsfältet, så att det enkelt klarar det.
Pin webbplatser till Windows 10 Aktivitetsfältet med Edge
Steg 1: Starta Edge-webbläsaren. Gå vidare till webbplatsen / webbsidan som du vill peka på aktivitetsfältet. Om du har problem med att öppna Edge, reparera Edge-webbläsaren för att åtgärda problemet.
Steg 2: Klicka på Inställningar-menyn (3 prickar längst upp till höger) och klicka sedan på Stifta den här sidan på aktivitetsfältet för att stifta den aktuella webbplatsen / webbsidan till din aktivitetsfält i Windows 10.
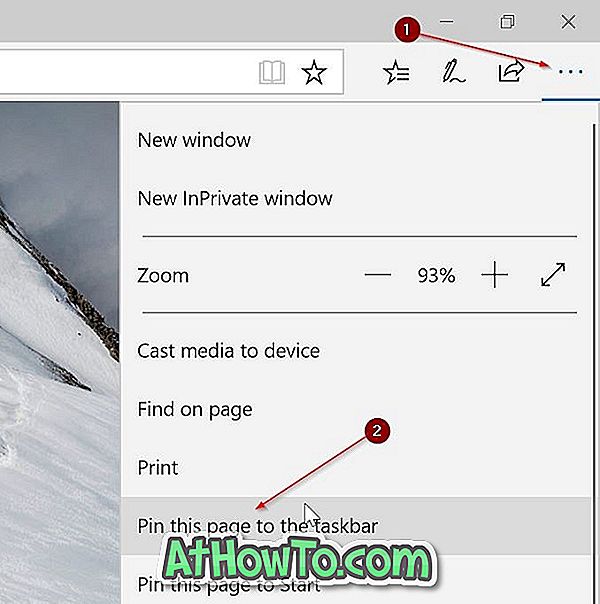
Windows 10 öppnar webbplatskartor som är fastade på aktivitetsfältet (med Edge-webbläsare) med bara webbläsare, även om du har ställt in en annan webbläsare som standard.
Pin webbplatser till Windows 10 Aktivitetsfältet med Google Chrome
Steg 1: Öppna webbadressen som du vill peka på aktivitetsfältet i din Google Chrome-webbläsare.
Steg 2: Klicka på de 3 punkterna högst upp till höger. Välj Fler verktyg och klicka sedan på Lägg till på skrivbordet .
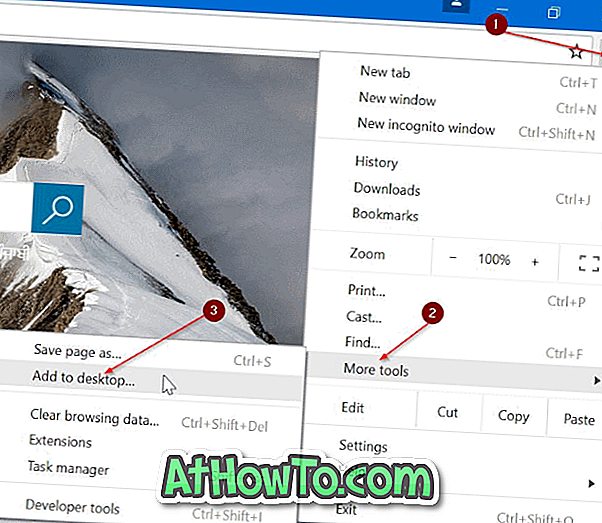
Steg 3: Du ska nu se Lägg till i skrivbordsdialogen . Ange ett namn på skrivbordsgenväggen på webbplatsen / webbsidan och klicka sedan på Lägg till- knappen för att skapa en genväg på skrivbordet.
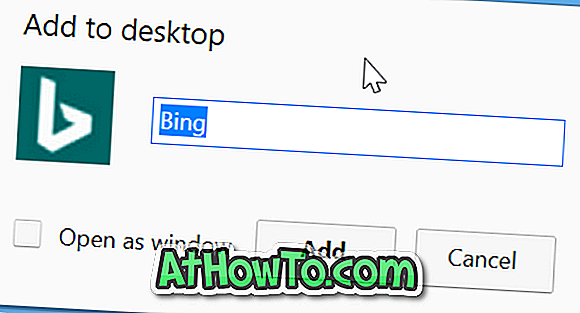
Steg 4: Dra och släpp slutligen webbplatsens genväg på skrivbordet till aktivitetsfältet för att stifta det på aktivitetsfältet. Du kan också dubbelklicka på skrivbordets genväg för att öppna webbplatsen / webbsidan.

Lossa webbplatser från Windows 10 Aktivitetsfältet
Steg 1: Högerklicka på webbplatsens genväg på aktivitetsfältet och klicka sedan på Unpin från aktivitetsfältet . Enkelt som det!
Du kanske gillar att peka papperskorgen till aktivitetsfältet också.













