Ett stort antal Mac-användare installerar Windows på Mac för att köra appar och spel som exklusivt är tillgängliga för Windows. Medan det är möjligt att installera Windows på Mac med virtuell programvara som VirtualBox och Parallels Desktop, kan användare som inte gillar att kompromissa med prestanda, använda den officiella Boot Camp-assistentprogramvaran för att köra Windows på Mac.
Användare som har installerat Windows på Mac med Boot Camp vet säkert att Boot Camp-programvaran gör att du snabbt kan starta om i Mac OS X från Windows. Man kan göra ett klick eller högerklicka på Boot Camp-ikonen som körs i meddelandefältet på aktivitetsfältet och sedan klicka på Starta om i OS X-alternativet för att starta om datorn och starta till OS X.
Det här alternativet fungerar bra även om du har ställt in Macintosh eller till och med Windows som standard OS i startdisken. Men Boot Camp låter dig inte snabbt starta om i Windows från Mac OS X. Det vill säga om du vill starta om i Windows när du använder Mac OS X måste du antingen öppna systeminställningar och välja din Windows-enhet eller manuellt starta om, håll ner Alt-knappen (Alternativ) och välj sedan Windows Boot Camp-enhet för att börja använda Windows.
Även om det är möjligt att ställa in Windows som standard OS i Boot Camp och starta in i Windows utan att trycka på Alt (Alternativ) -tangenten, kanske användare som använder OS X som deras primära operativsystem kanske inte tycker om idén.

Användare som ofta startar in i Windows och letar efter ett bättre sätt att starta upp i Windows ska prova ett litet program med namnet BootChamp . BootChamp för Mac OS X 10.6.8 eller senare hjälper dig att snabbt starta upp i Windows utan att manuellt starta om och hålla kvar Alternativ (Alt) -tangenten.
När installerat, sitter BootChamp i menyraden och ger ett enkelt sätt att starta om i Windows. Första gången du använder BootChamp för att starta om i Windows, blir du ombedd att ange ditt administratörslösenord. Därefter behöver du inte skriva lösenordet.
Den enda nackdelen är att BootChamp inte ber dig bekräfta åtgärden när du klickar på Starta om i Windows. Det vill säga om du av misstag klickar på Starta om i Windows, startar BootChamp starta dig till Windows.
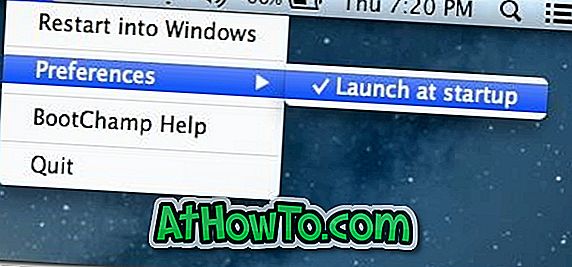
Observera att BootChamp inte ändrar inställningarna för startdisketten. Observera också att med standardinställningar startar BootChamp vid OS X-uppstart och visas i menyraden. Om det inte startar vid start, kör programvaran, klicka på Boot Champ-ikonen i menyraden, klicka på Inställningar och klicka sedan på Start vid start.
Hämta BootChamp














