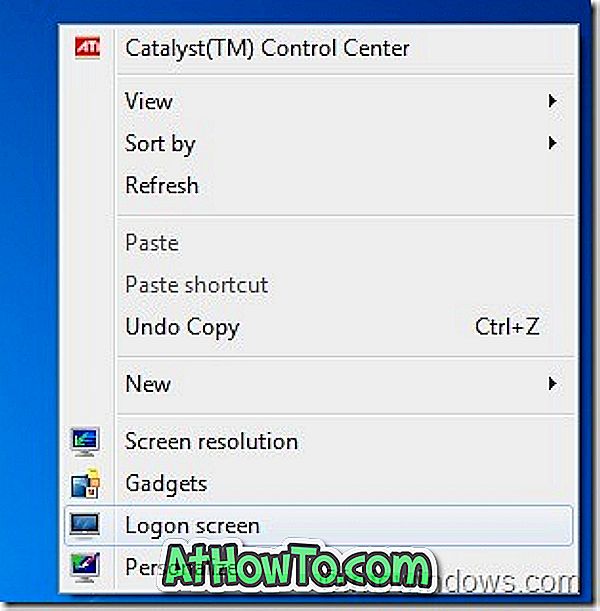En av de bästa funktionerna i Windows 8 är Refresh PC. Uppdaterings-PC-funktionen är till nytta när Windows inte beter sig som förväntat eller om det inte fungerar lika bra som det en gång gjorde. Funktionen kan lösa alla Windows-problem på några minuter som en trollstav.
Med funktionen Uppdatera PC kan du installera om Windows utan att förlora dina personliga filer, anpassningsinställningar, appar som ingår i Windows 8 och även appar installerade från Windows Store. Programvara som du har laddat ner och installerat från webbplatser kommer att tas bort under uppdatering av datorn. Men det kommer att skapa en lista över borttagen programvara på skrivbordet så att du enkelt kan ladda ner och installera din favoritprogramvara efter att ha uppdaterat datorn.
Användare som inte vill förlora program från tredje part installerade från webbplatser kan följa med hur du skapar anpassad uppdatering av PC-bild i Windows 8-guide eller använd RecImg Manager-programvaran för att kasta en anpassad bild direkt efter att du har installerat din favoritprogram från webbplatser.
Så här uppdaterar du Windows 8:
Steg 1: Flytta muspekaren till det övre eller nedre högra hörnet av skärmen för att se charmstången. Användare av pekskärmar måste svepa från den högra kanten på skärmen för att få fram charmstången. Klicka eller peka på Inställningar på charmsfältet för att få fram Charms för inställningar.

Steg 2: På inställningsgraden klickar du på Ändra PC-inställningar för att öppna PC-inställningar.
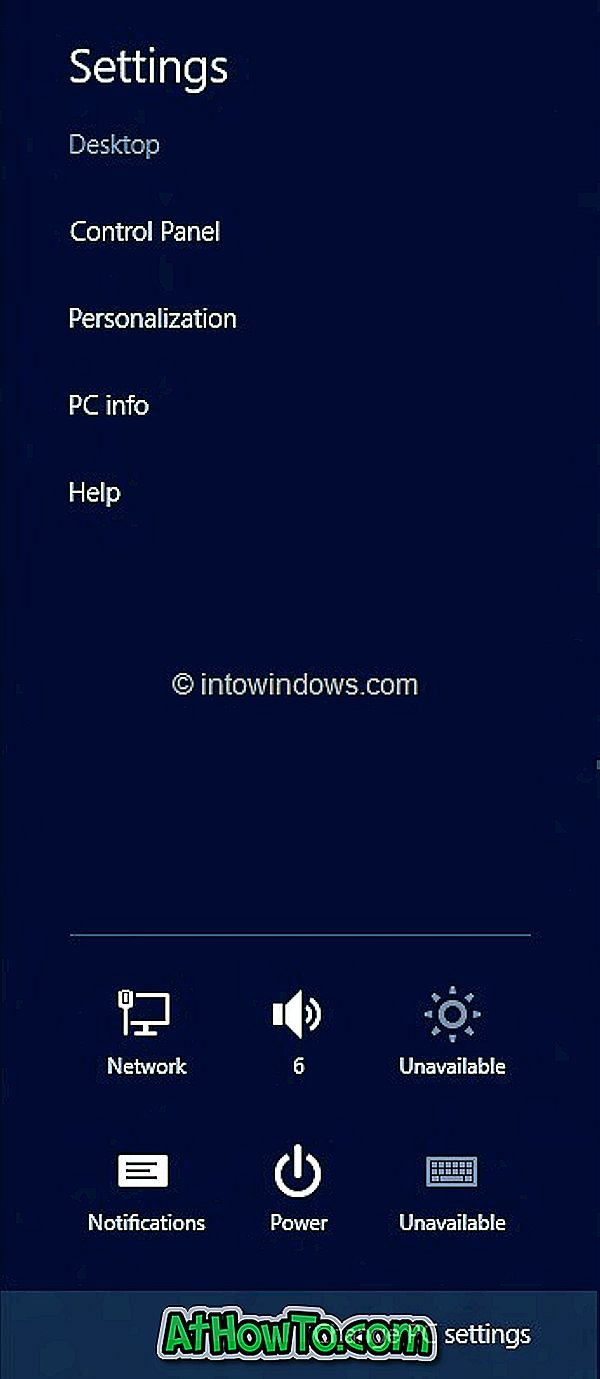
Steg 3: I vänstra rutan i PC-inställningarna klickar du på (eller knackar) på Allmänt om du vill visa alla tillgängliga inställningar på höger sida.
Steg 4: Här, under Uppdatera dina PC-inställningar utan att påverka filer, klicka eller tryck på Starta- knappen. Du kommer att se en skärm som visar vad som händer under uppdatering av datorn.

Som vi tidigare nämnde kommer dina inställningar för filer och personal inte att ändras, dina PC-inställningar kommer att ändras tillbaka till standardinställningarna, appar från Windows Store sparas, appar som du installerat från skivor eller webbplatser kommer att tas bort och en lista över borttagna appar kommer sparas på skrivbordet.
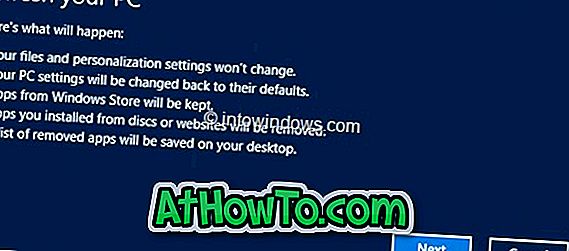
Klicka på Nästa för att fortsätta. Om du blir ombedd att lägga in installationsmediet, gör du det.
Steg 5: När systemet är klart för operationen kommer du att se följande skärm:
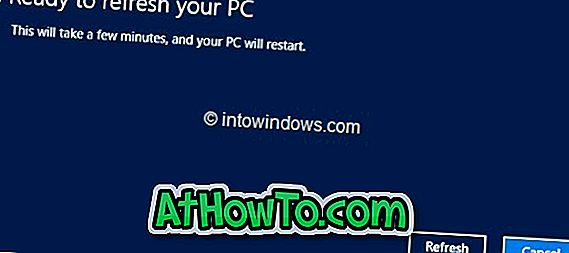
Klicka på Uppdatera- knappen för att starta om datorn och börja uppdatera Windows.


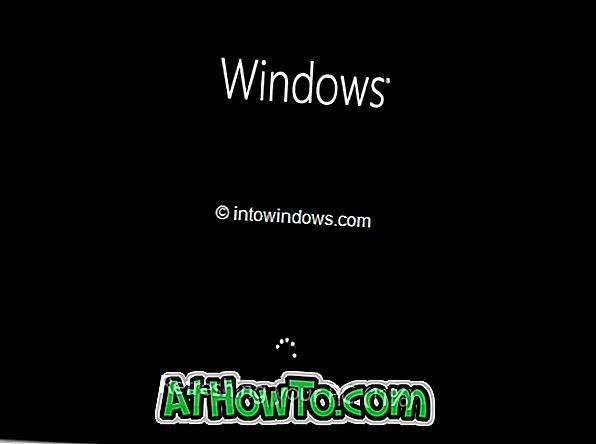
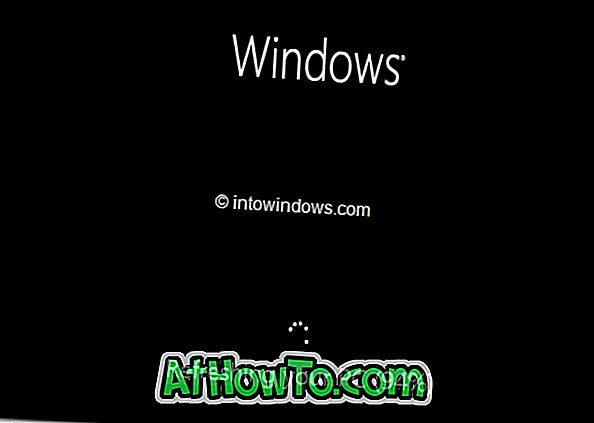
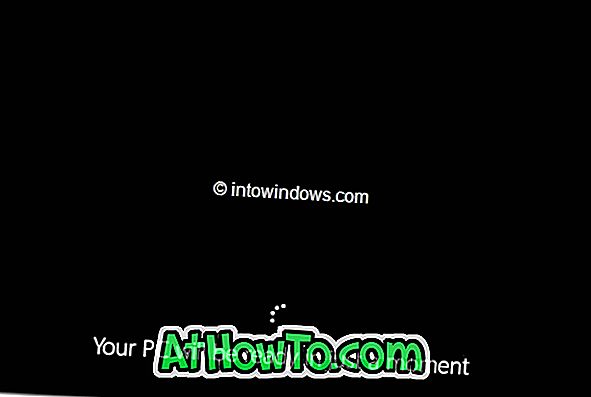

Steg 6: När Refresh PC slutför sin verksamhet ser du låsskärmen (om ditt konto är skyddat av ett lösenord) eller startskärmen. Lycka till!

Glöm inte att kolla in hur du uppdaterar din dator utan att använda installationsmedia och hur du återställer din Windows 8-dator till fabriksinställningarna.