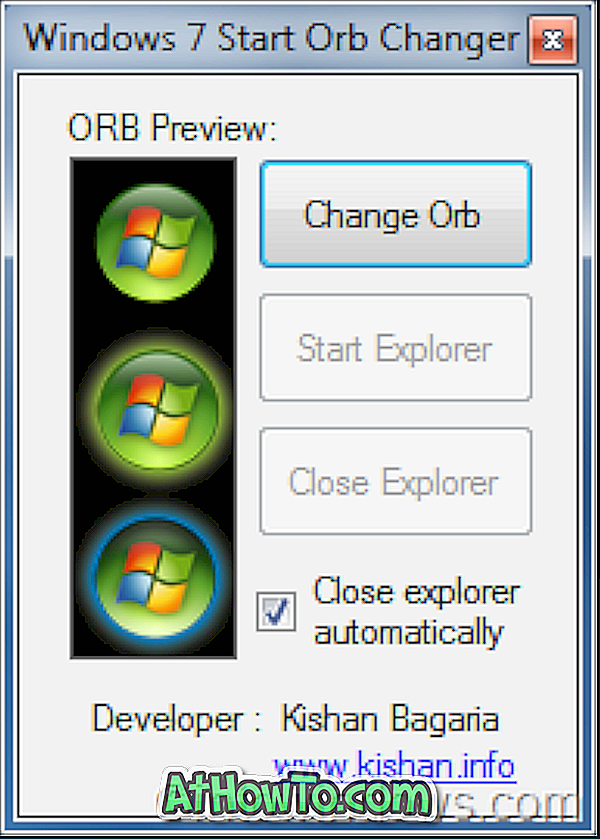I vårt tidigare inlägg meddelar vi dig om utgåvan av WinSetupFromUSB v.1.1, den fria programvaran som gör att du kan förbereda flera USB-enheter med några få musklick. Trots att gränssnittet är väldigt enkelt och rakt framåt kan första gången användare behöva lite hjälp vid förberedelserna för flera USB-enheter.
I den här guiden kommer vi att visa hur du skapar multi-boot USB-enhet som innehåller Windows 7 och Windows 8.1 installationsfiler med hjälp av WinSetupFromUSB programvara.

Följ noga följande instruktioner noggrant för att förbereda din USB-enhet med flera uppstart som innehåller Windows 7 och Windows 8.1 installationsfiler.
Saker du behöver för att förbereda multiboot USB:
# Windows 7 ISO-fil
# Windows 8 / 8.1 ISO-fil
# 8 GB + USB-enhet (vi rekommenderar 16 GB för 64-bitars Windows)
# En dator som kör Windows 7, 8 eller 8.
OBS! Du måste ha Windows 7 och Windows 8 / 8.1 ISO-filer. Om du har Windows 7 eller Windows 8.8.1 DVD-skivor måste du först skapa en ISO-filbild ur DVD: n. Det finns gott om verktyg där ute för att hjälpa dig att kasta startbar ISO-bildfil från DVD. Nästan alla populära ISO image burning-program, inklusive populära ISO Workshop (gratis) kan du skapa ISO-bild från DVD.
Procedur:
Steg 1: Besök den här sidan och hämta den senaste versionen av WinSetupFromUSB-filen. Extrahera den komprimerade zip-filen för att få en mapp med namnet WinSetupFromUSB med separat körbar för 32-bitars och 64-bitars Windows.
Steg 2: Anslut din USB-enhet till datorn och säkerhetskopiera all data till en säker plats, eftersom enheten kommer att raderas innan du startar.
Steg 3: Kör WinSetupFromUSB. Observera att om du har x64 bitars Windows, kör du körbar WinSetupFromUSB x64. Klicka på Ja-knappen när du ser UAC-dialogrutan.
Steg 4: Under avsnittet USB-diskval och formatverktyg väljer du din USB-flash-enhet som du vill göra multi-boot.
Steg 5: Vrid alternativet med titeln Autoformat det med FBinst på och välj sedan NTFS som filsystem. Observera att om du förbereder denna multi-boot USB för att installera Windows 7 / 8.1 på en UEFI-baserad dator, måste du välja FAT32 istället för NTFS .

Steg 6: Under Lägg till USB-skivavsnitt, markera rutan med titeln Windows Vista / 7/8 / Server 2008/2012 baserat ISO för att se bläddringsknappen och klicka sedan på bläddringsknappen för att bläddra till din Windows 7 ISO-bildfil. Välj din Windows 7 ISO och klicka sedan på Öppna- knappen.
OBS! Om du har valt NTFS som filsystem i steg 5, när du klickar på bläddra för att välja ISO-filen får du ett meddelande som säger att "Om du behöver (U) EFI-stöd för 64-bitarsversionerna av Windows Vista SP1 eller senare måste du använda FAT32-partitionen. "

Steg 7: Slutligen klickar du på Go- knappen för att börja överföra installationsprogram för Windows 7 till din USB. Klicka på Ja- knappen när du ser varningsdialogrutorna för att fortsätta. Processen kan ta 15-30 minuter beroende på vilken version av Windows du har valt och datorns maskinvara.


När du har gjort det kommer du att se Job done message.

Nu när vi har lagt till Windows 7 installationsfiler på USB, är det dags att överföra Windows 8 / 8.1-filer till USB. Koppla inte ur USB från datorn och sluta inte WinSetupFromUSB.
Steg 8: I det här steget kommer vi att lägga till Windows 8 / 8.1 installationsfiler till USB. Välj din USB-enhet och var säker på att du håller alternativet Autoformat med FBinst avstängt (väljer att det formaterar USB-enheten igen, så var noga med att inte välja den).
Steg 9: Kontrollera Windows Vista / 7/8 / Server 2008/2012-baserad ISO-fil och den här gången bläddra till din Windows 8.1 ISO-fil och klicka på Öppna-knappen för att välja den.

Steg 10: Slutligen klicka på GO- knappen och klicka på Ja när du ser två varningsmeddelanden för att börja överföra Windows 8 / 8.1 installationsfiler till den valda USB-enheten. När WinSetupFromUSB har slutfört sin verksamhet ser du Job done message. Du kan säkert ta bort USB och sedan använda den som multi-boot USB för att installera Windows 7 eller Windows 8 / 8.1. Det är allt! Lycka till!
Hur man installerar Windows 7 på USB-enhet och hur man startar från USB, även om datorns moderkort inte stöder uppstart från USB-guider kan också intressera dig.