Annat än Snabbåtkomst, har File Explorer (som kallas Windows Utforskare i tidigare versioner) inte fått några större nya funktioner i Windows 10 till stor del eftersom Microsoft verkar vara intresserad av att starta en modern version av File Explorer-appen istället för att uppdatera den klassiska Windows Explorer.
Windows Utforskare eller File Explorer är standardfilen i Windows operativsystem. Filutforskaren i Windows 10 erbjuder totalt åtta visningar: Extra stora ikoner, Stora ikoner, Medium ikoner, Små ikoner, Lista, Detaljer, Kakel och Innehåll .
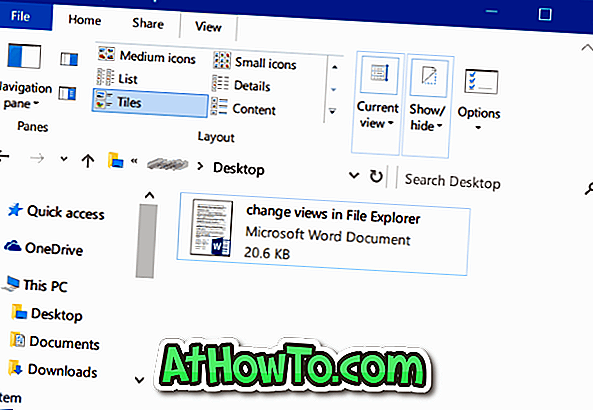
I Windows 10 File Explorer kan man snabbt växla till detaljer eller visa stora ikoner genom att klicka på respektive ikoner längst ned till höger i File Explorer. För att välja mellan dessa åtta visningar måste du klicka på fliken Visa och sedan välja en av vyerna.
Om du föredrar att använda tangentbordsgenvägar över mus eller pekplatta, kommer du gärna att du kan använda tangentbordsgenvägar för att växla mellan File Explorer-visningar i Windows 10. Till exempel kan du växla till listvy genom att samtidigt trycka på Ctrl, Skift och 5 tangenter (Ctrl + Shift + 5).
Ändra File Explorer-visning med tangentbordsgenvägar
Viktigt: Det är viktigt att notera att dessa kortkommandon för att ändra File Explorer-visning kanske inte fungerar i den nyligen introducerade File Explorer-appen, åtminstone för tillfället.
Följande är tangentbordsgenvägarna för att ändra File Explorer-vy i Windows 10.
Ctrl + Shift + 1 - Extra stora ikoner
Ctrl + Shift + 2 - Stora ikoner
Ctrl + Shift + 3 - Medium ikoner
Ctrl + Shift + 4 - Små ikoner
Ctrl + Shift + 5 - Listvy
Ctrl + Shift + 6 - Detaljerad vy
Ctrl + Shift + 7 - Kakel
Ctrl + Shift + 8 - Innehåll
Visste du att det finns över 10 nya tangentbordsgenvägar i Windows 10? Du kan också använda snabbtangenten Ctrl + F1 för att minimera eller utöka File Explorer-bandet.














