Det bästa och enklaste sättet att säkerhetskopiera WhatsApp chatthistorik från din iPhone är att konfigurera WhatsApp för att automatiskt säkerhetskopiera chatthistoriken från din iPhone till ditt iCloud-konto. Fångsten är att du inte kan använda den här metoden om du använder det fria iCloud-kontot (som erbjuder bara 5 GB lagringsutrymme) och din WhatsApp-data är mer än lagringsutrymmet tillgängligt i ditt iCloud-konto.

Det finns lösningar för att enkelt säkerhetskopiera WhatsApp-data från Android-enheter, men detsamma kan inte sägas om iPhone på grund av iOS-begränsningar. Medan det finns en officiell WhatsApp Desktop-app tillåter det inte att användarna säkerhetskopierar chatthistorik till PC.
Lyckligtvis erbjuder WhatsApp ett enkelt sätt att exportera chatthistorik (inklusive media) från kontakter och grupper till din dator utan att använda någon ytterligare app.
Fyll i de angivna anvisningarna nedan för att säkerhetskopiera WhatsApp-data från din iPhone till Windows 10 PC.
Säkerhetskopiera WhatsApp chatthistorik från iPhone till Windows 10 PC
Steg 1: Öppna först WhatsApp-appen på din iPhone.
Steg 2: Öppna den kontakt eller gruppchatt som du vill säkerhetskopiera. Som sagt tidigare kan du inte säkerhetskopiera chattar från alla kontakter och grupper på en gång med den här metoden.
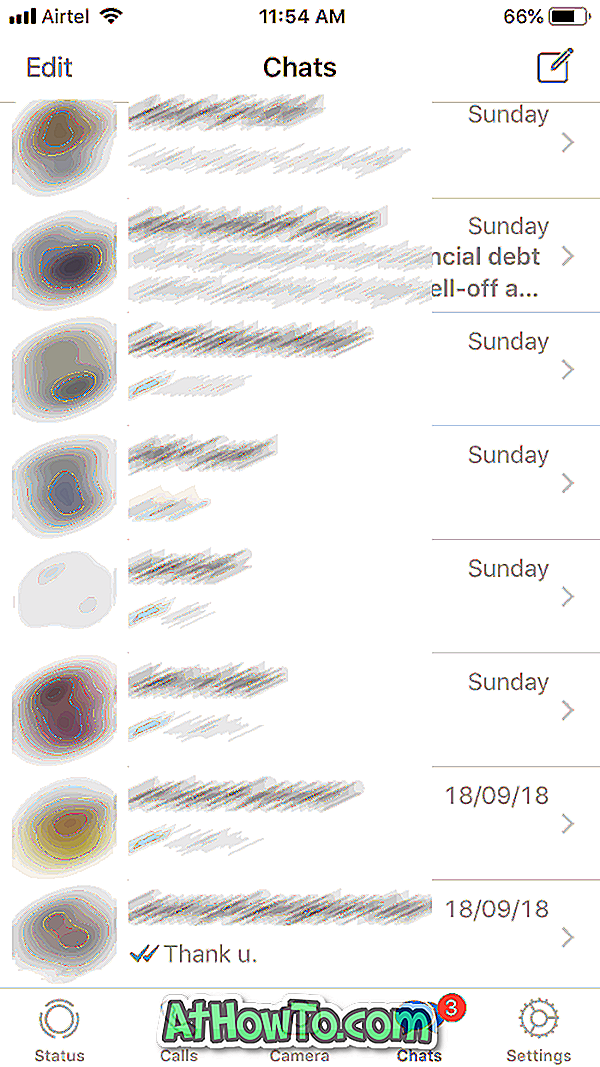
Steg 3: Tryck sedan på kontaktnamnet eller gruppnamnet (som visas överst), vars chatthistorik du vill säkerhetskopiera.

Steg 4: Bläddra ner för att se Exportera chattalternativ . Tryck på samma alternativ.

Steg 5: Tryck på Lägg till media eller utan media . Om du trycker på Anslut media alternativ kommer alla media som delades att inkluderas i säkerhetskopian. Storleken på säkerhetskopian med media varierar beroende på antal mediefiler och deras storlek.
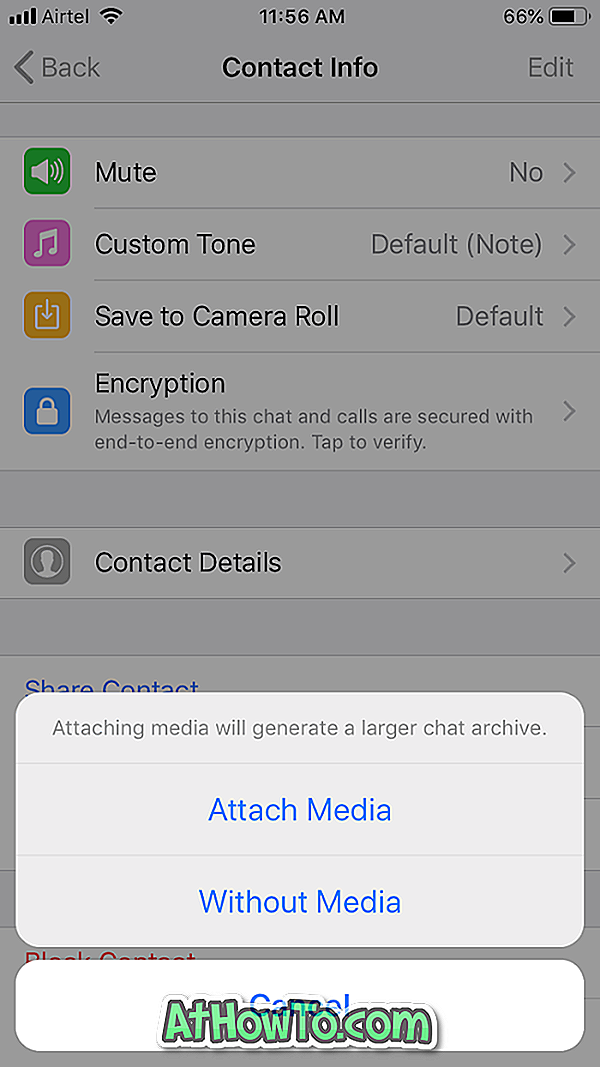
Om du bara behöver textmeddelanden trycker du på Utan Media-alternativ.
Steg 6: Välj slutligen en app genom vilken du vill säkerhetskopiera WhatsApp-data. Eftersom du vill säkerhetskopiera WhatsApp-data till din Windows 10-dator, tryck på Mail eller någon annan e-postapp och skicka den till din e-postadress.
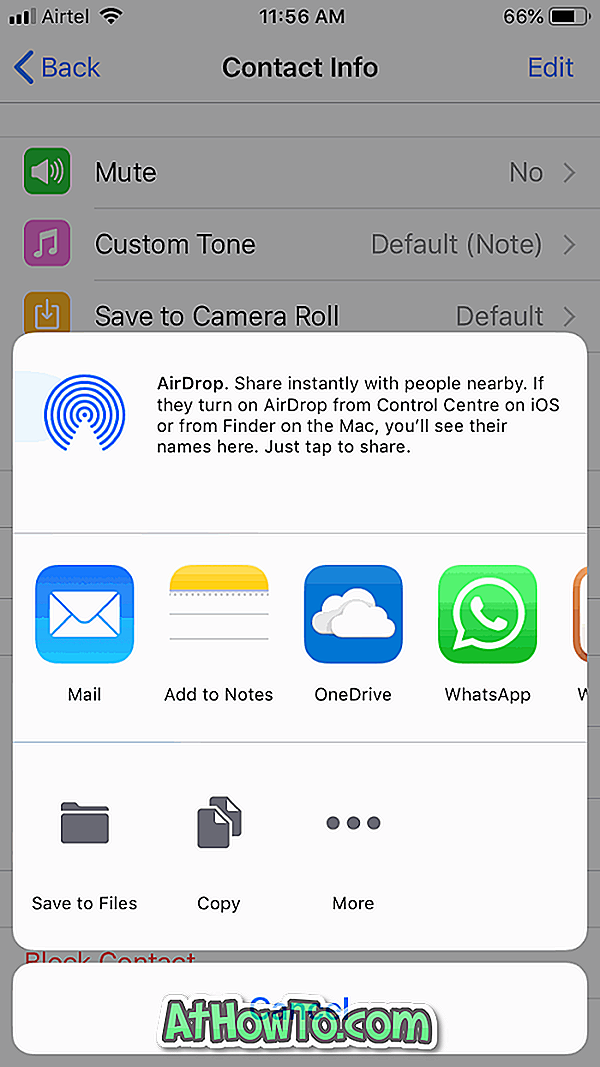
Om storleken på säkerhetskopian är i GB eller hundratals MB-skivor, kan du använda en cloud-lagringstjänst som OneDrive för att överföra filen till datorn. Om du till exempel har ett OneDrive-konto och dess app på din iPhone trycker du på Kopiera till OneDrive och sedan på Ladda upp till OneDrive-alternativ. Du kan senare hämta filen från OneDrive till din dator.
Steg 7: Du kan nu kolla ditt e-postkonto för att se ett nytt mail som innehåller din WhatsApp-data.
Data som exporteras från WhatsApp är packad i en ZIP-fil. Öppna den chat.txt-fil som ingår i ZIP-filen för att se textmeddelanden. Alla mediefiler ingår också i samma ZIP-fil.

Du kan nu upprepa dessa steg för andra kontakter och grupper för att säkerhetskopiera chatthistorik från dessa kontakter och grupper.














