Det har gått över ett år sedan Microsoft Edge-webbläsaren för Windows 10 började stödja tillägg. Användare kan installera tillägg för Edge från Windows Store. Edge har knappt ett par dussintals tillägg jämfört med tusentals tillgängliga för webbläsare från tredje part.
Extensions förbättrar webbläsarens funktionalitet. Du kan lägga till ytterligare funktioner i din webbläsare genom att installera användbara tillägg. Du kan till exempel använda lösenordshanteringstillägg för att spara och synkronisera dina webbuppgifter på dina enheter.

Webbläsartillägg är inte alltid till hjälp! Du måste bara installera dem om du tycker att de är användbara eftersom de kan sakta ner webbläsaren. Detsamma gäller även Edge extensions. Du bör inaktivera eller avinstallera Edge-tillägg som du inte använder.
Om du inte använder tillägg för Edge-webbläsare kan du förhindra att andra installerar Edge-tillägg. En bestämmelse i Windows 10 grupppolicy låter dig förhindra att du installerar tillägg i Edge-webbläsaren.
När du konfigurerar Windows 10 för att förhindra installation av tillägg, kommer ingen att kunna installera tillägg i Edge-webbläsaren. Extensions som redan är installerade stängs också av automatiskt. Kortfattat kommer du inte att kunna använda tillägg när politiken är i kraft.
Metod 1 av 2
Förhindra installation av Edge-tillägg via Grupprincip
Följ anvisningarna nedan för att förhindra installation av tillägg i Edge-webbläsaren i Windows 10.
Observera att Group Policy Editor inte ingår i Windows 10 Home Edition. Så om du är på Hemversion av Windows 10, snubba du ner sidan och hänvisar till anvisningarna i metod 2.
Steg 1: Öppna Grupprincipredigerare genom att skriva Gpedit.msc i sökfältet Start / Aktivitetsfält och tryck sedan på Enter.
Steg 2: I den lokala grupprincipredigeraren navigerar du till följande mapp:
Datorkonfiguration> Administrativa mallar> Windows-komponenter> Microsoft Edge
Steg 3: Dubbelklicka på Tillåt tilläggspolicy på höger sida. Detta öppnar dess egenskaper.

Steg 4: Välj Disabled och klicka sedan på Apply button. Det är allt!
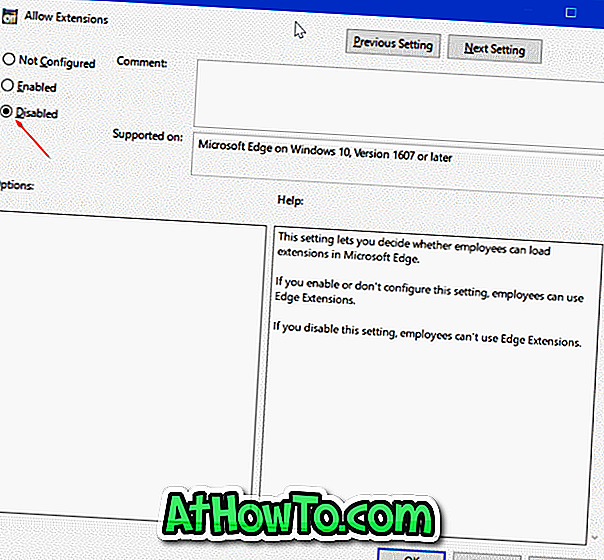
Metod 2 av 2
Förhindra installation av Edge-tillägg via registret
Den här metoden gäller alla utgåvor av Windows 10.
Steg 1: Öppna Registry Editor genom att skriva Regedit.exe i sökfältet Start / Aktivitetsfält och tryck sedan på Enter-tangenten.
När du hämtar skärmen Användarkontokontroll klickar du på Ja-knappen.
Steg 2: I Registereditorn, navigera till följande tangent.
HKEY_LOCAL_MACHINE \ SOFTWARE \ Policies \ Microsoft
Steg 3: Högerklicka på Microsoft- tangenten, klicka på Ny, klicka på Nyckel och ange den nya nyckeln som MicrosoftEdge .
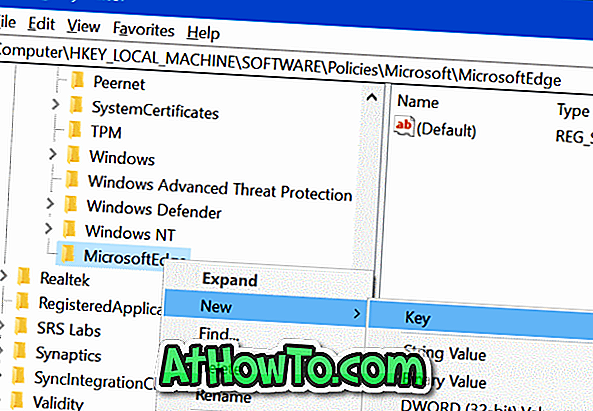
Steg 4: Högerklicka sedan på den nya MicrosoftEdge- nyckeln, klicka på Ny, klicka på Nyckel . Namn den nya nyckeln som Extensions .
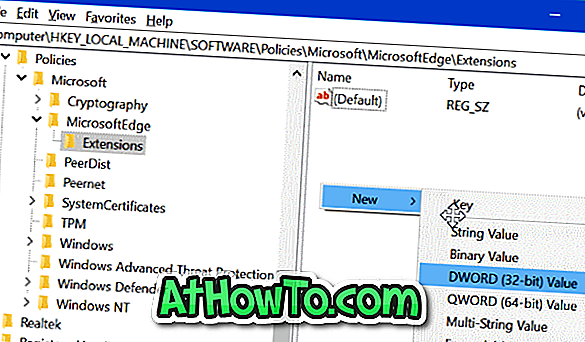
Steg 5: Välj Extensions-tangent. Högerklicka högerklicka på en tom plats, klicka på Ny och klicka sedan på DWORD (32-bitars) Värde och namnge det som ExtensionsEnabled .
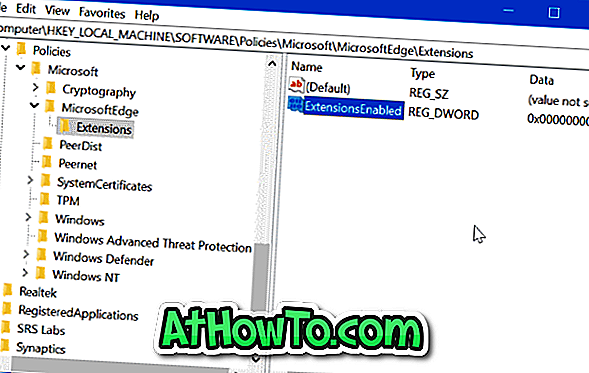
Steg 6: Dubbelklicka på ExtensionsEnabled och sätt dess värde till 0 (noll) för att förhindra installation av tillägg i Edge-webbläsaren i Windows 10.
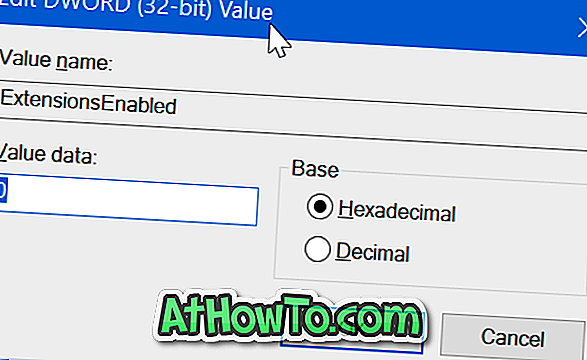
Hoppas det hjälper dig!














